» Available only in Dotypos FULL and higher. « |
|---|
Stocktaking import can be done in Warehouses » Stock taking. Importing a file with stocktaking adjusts the quantity of individual products in stock. You may import just one .csv file. Before importing the .xls file, you have to save it in .csv format first.
•Each product is represented there by one of 4 values. If you change the quantity in stock in the .csv file, the quantity of the product with the same ID number, external ID number or EAN / PLU code will be changed after being imported.
•During the processing of the stocktaking import, the corresponding product is therefore found based on values in columns ean, plu, externalId or productId and the quantity of the found product in stock is adjusted as defined in the column newQuantity (see description of import file columns below). In the import file, you must have at least one value used for product searching filled out.
•If the import file contains any duplicate values, the corresponding products will to be searched for in this order: 1. productId, 2. ean or plu. So, if the import finds several products with the same productId, it also checks ean or plu.
|
You can also manually perform the stocktaking directly in the cash register in the application Warehouse or via Dotypos Cloud. |
How do you import a stocktaking?
|
Go to the Warehouses » Stock taking tab, click on the + NEW STOCK TAKING button |
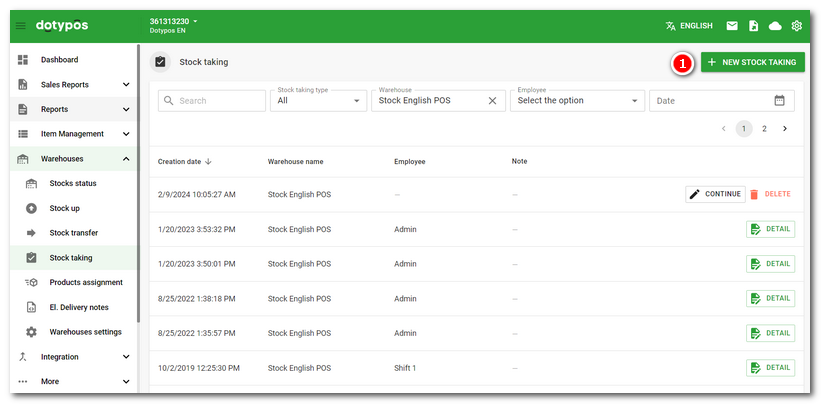
|
In the file import section, first select the appropriate encoding, then click in the section |
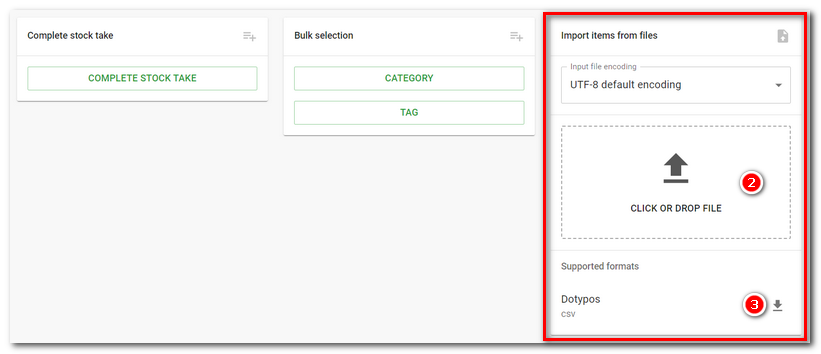
|
The data will be imported immediately. A correctly imported file will be indicated by displaying the products from the file and their stock quantity. You can edit the stock quantity here. After that, you can go to the recapitulation with the COMPLETE button and then enter the new stock quantity into the cash register with the FINISH button. |
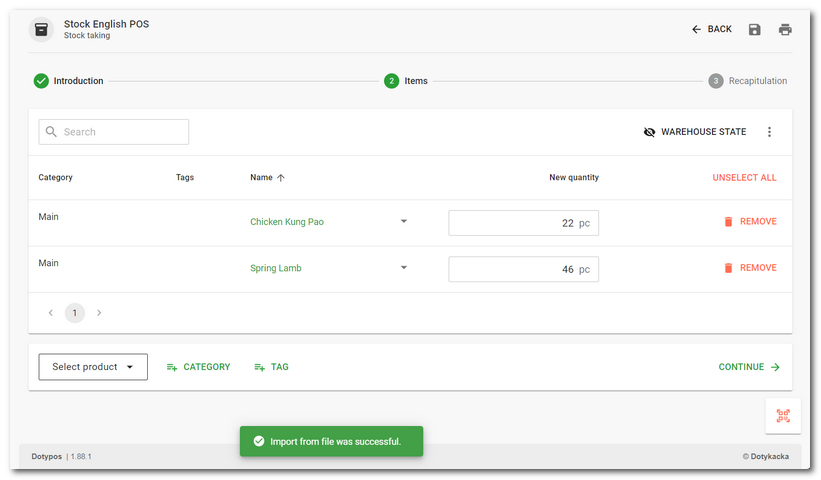
Description of import file columns
Category import file |
|
|---|---|
name |
Name a product (only for information purposes, not used during import) |
ean* |
EAN code a product |
plu* |
PLU code a product |
externalId |
Own number of category for product |
productid* |
Internal product number |
newQuantity |
New product quantity in stock |
The required items are marked in bold, other items (data) are optional.
*At least one of these items must be defined since they are used for searching for the appropriate product to adjust the quantity in stock.
|
Are supported .xls, .xlsx and csv files with delimiter ; (semicolon) and , (comma). If semicolon is used, it is possible to separate decimal places by commas and periods. If you use a comma as a data separator, you must use a period to separate the decimal places. |
Sample of a correctly prepared file for importing stocktaking
In the picture below, there is a sample of a file for import with two products for which (on the basis of productId) the quantity in stock will be adjusted.
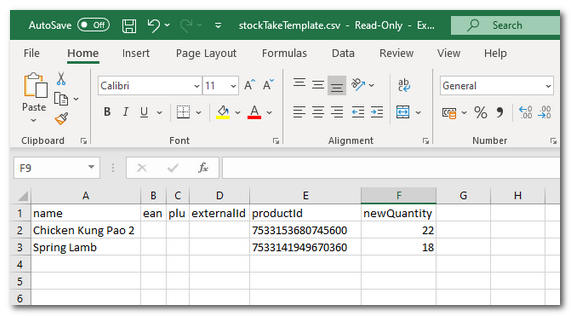
|
If there was another product with the same ID in the cash register, the import would not be performed because the other columns are not filled out and thus it is impossible to decide which one of the identical products is relevant. It is therefore useful to provide e.g. EAN in the import file as well. The product name is given in the file only for description purposes, during the import it is not taken into account. |
 in the header and select the warehouse for inventory. In case you are using only one warehouse, the warehouse selection dialog will not be displayed.
in the header and select the warehouse for inventory. In case you are using only one warehouse, the warehouse selection dialog will not be displayed. and select the .csv file to import or drag it into this section. Click on the icon
and select the .csv file to import or drag it into this section. Click on the icon  to download a sample file that you can edit and then import.
to download a sample file that you can edit and then import.