Categories allow products to be organized neatly, while streamlining product searches and cash register charging, especially when there are a lot of products. It is recommended to always divide products into categories. Therefore, the first step should be to create categories prior to creating products themselves.
Help function Bulk selection allows you to choose multiple items to be moved to another category, deleted or modified (e.g. the tax rate or other parameters).
|
In Dotypos Cloud, categories can be also batch imported the supplier from the prepared .csv file. This file has the same structure as the file you get when exporting categories from Dotypos Cloud. However, the import and export of items is only supported in Dotypos FULL. |
How do I add or delete a category?
|
In the item Item management » Categories click on the button + Add Using the appropriate buttons in the heading, the created categories can be exported In the section |
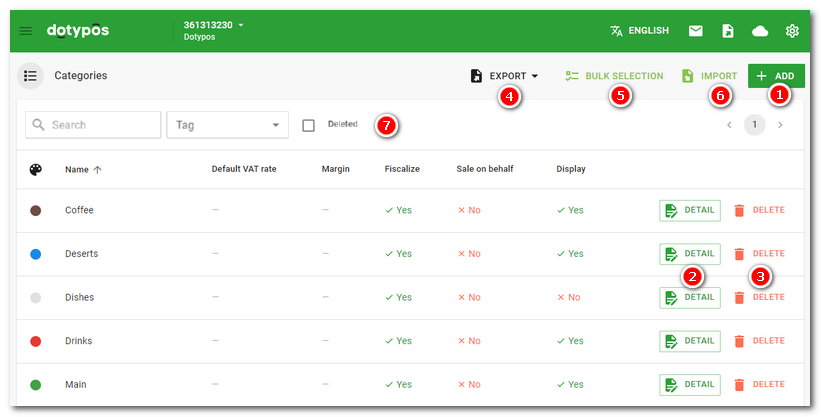
|
Now specify the properties of the new category such as its name, colour If you need to permanently sell all products in a given category on a proxy basis, first create subjects for sale by proxy, then enable sales in the section You can select a default VAT rate for the products in the category in the menu In the section Only the name is required for the category. A full description of all category properties can be found below. |
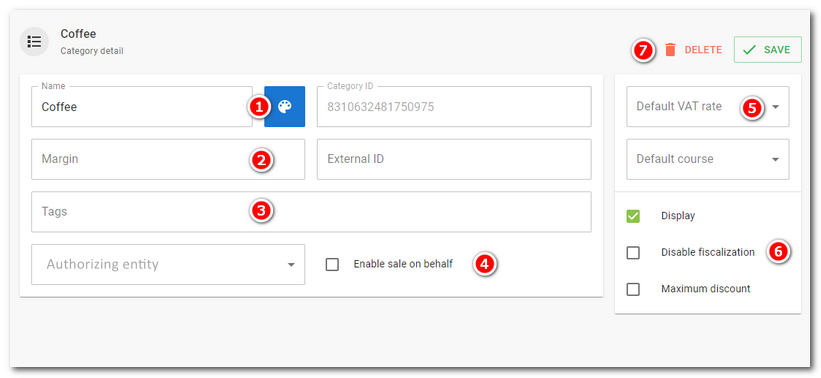
|
Tags for print restriction or routing only work on products. Therefore, if you want to route printing of specific products to a selected printer, you must always use tags directly on the products. Category tags are not supported in this case. |
Description of category attributes
Name |
Category name to be displayed on cash registers |
Color |
If you want to mark off the category, choose its color from the pattern. |
Category ID |
Internal category label (created automatically) |
Margin |
The value of the margin (in crowns or percentages) to be checked or calculated during the product stock in from the selected category. |
External ID |
Here choose any numeric category label. |
Tags |
You can add your own tags to a category. This is useful, for example, if you need to hide the selected categories on a given cash register. In the cash register display settings, you can then specify which categories will be hidden based on the tags. |
Authorizing entity |
Select the subject for sale by proxy. It will be applied to the whole category if you activated Enable sale on behalf. |
Enable sale on behalf |
Use the switch to activate the possibility to select the EET subject for sale by proxy. When activated, all products in the category will be sold by the chosen proxy. |
The set VAT rate will be automatically applied to the used products from the given category for instant sale. |
|
Default course |
Products in the category can be assigned to the created course. Courses in the cash register can be then simply charged and the information on preparing each course will be sent to the kitchen. |
Display |
This switch indicates whether the category will be displayed on cash registers or hidden. Hiding a category is useful, such as when categories contain product ingredients. |
Maximum discount |
After activation, fill this field with the maximum discount value for products in this category that the crew will be able to grant. |
 . If you have already added categories (for example by import), edit the category with the button
. If you have already added categories (for example by import), edit the category with the button  and use the button
and use the button  to delete it. Only the category will be deleted, the products will remain intact. It will be automatically assigned to the system category
to delete it. Only the category will be deleted, the products will remain intact. It will be automatically assigned to the system category  or
or  . With the button
. With the button  you can
you can  , you can search for categories or limit the display to only selected
, you can search for categories or limit the display to only selected