The Table Map is automatically switched off if in the activation wizard you select the establishment type Restaurant / coffee bar. In other cases, you can enable/disable the Table Map in this setting. If you have many tables in your map, you can change the map size (you can do this on the main screen) and display more items on one map or divide the map into more pages, see the option for Pages.
Once you allow the Table Map and create pages, click on the specific page  to open it and to add individual tables.
to open it and to add individual tables.
The options  relate to the information about the period since the last adjustment of the order parked at the table. Here you may set up after how long the color indication of the order duration will change. You will find more information in this chapter. To select this information to be displayed or not activate the option Display last table action time.
relate to the information about the period since the last adjustment of the order parked at the table. Here you may set up after how long the color indication of the order duration will change. You will find more information in this chapter. To select this information to be displayed or not activate the option Display last table action time.
If you use the application Reservation, options to set up notifications of upcoming table reservations will be displayed  .
.
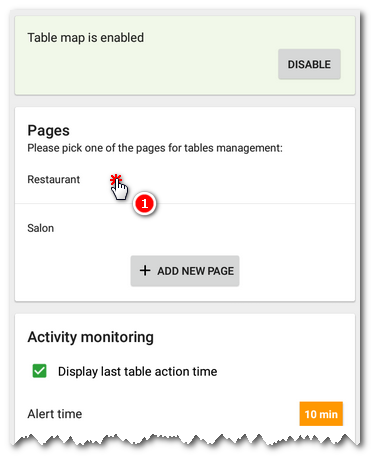
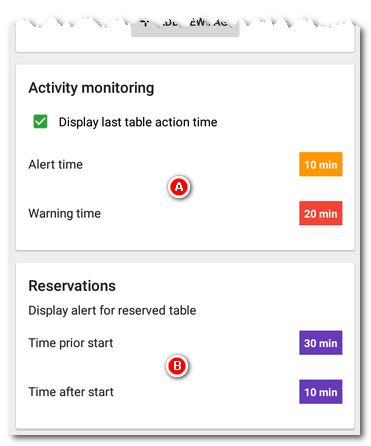
By default, the Table Map is displayed again each time you close an order and settle it. The control system is based on the premise that first you click on the selected table on the map and then you charge to this table. After selecting the table, the Table Map will be replaced by the screen with products and the Table Map will not be displayed again until the order is closed. If this system does not suit you, you can select another initial screen. In this case you display the Table Map by clicking on the tile Table map  in the tile menu on the main screen.
in the tile menu on the main screen.
|
After closing or parking an order, instead of products you can display an overview of open (parked) orders or Table map. To change the initial screen look into these settings. |
If you have more pages created in the Table Map, you can switch among these pages just by clicking on the button with the page name  in the bottom right corner.
in the bottom right corner.
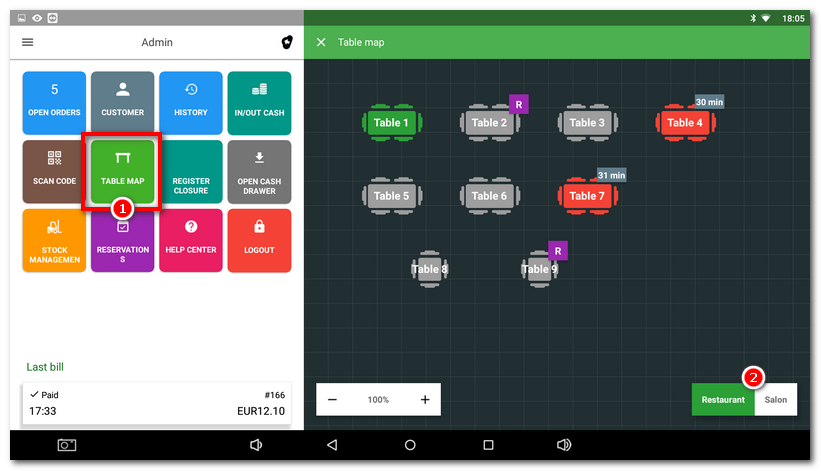
If the Table Map is active, it is displayed on the main screen Dotypos in the right part instead of the product cards. To charge, first click to choose the desired table and then products and categories will appear. Afterwards, charge the specified table as usual by choosing products. The specific table can also be used to get the order parked.
|
If you use the Table Map, you will benefit from the easy reservation system that allows the creation and registration of reservations using an easy application. For more information, see the chapter Reservation. In the Table Map, the tables with active reservations are marked with a violet R. |
|
If you distribute your products to the customers, you can use the special table for distribution and get the information on overall sales for distribution. You can find more information about this option in this chapter. |