Discount groups are used to assign a permanent discount to customer orders. You can create as many discount groups with various discounts as you wish. Name each discount group and enter the percentage of discount. If the customer has a discount group assigned, the set discount will be automatically applied to each item in the order you assign to this customer.
How do I create and apply a discount group?
|
In Discount groups click on + CREATE DISCOUNT GROUP |
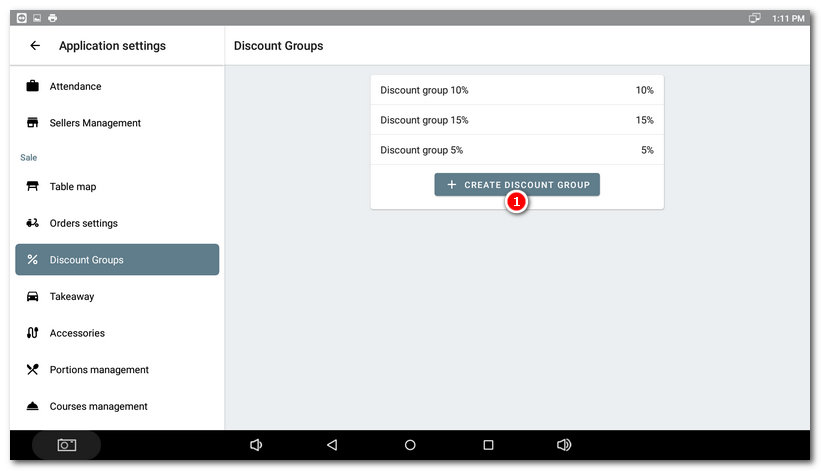
|
Use the field |
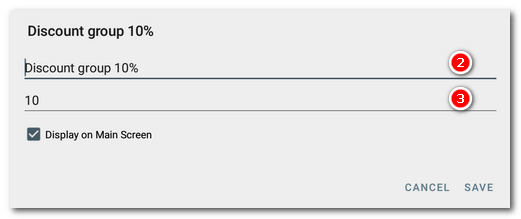
|
Now the discount groups will be displayed among customer order properties. Here you can choose the discount group from the pull-down menu and assign it to the specified customer. |
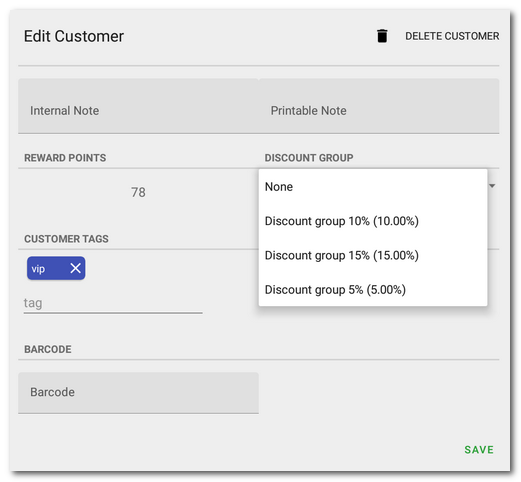
|
Once you have assigned the customer to the order, the discount from the relevant discount group will be applied automatically. |
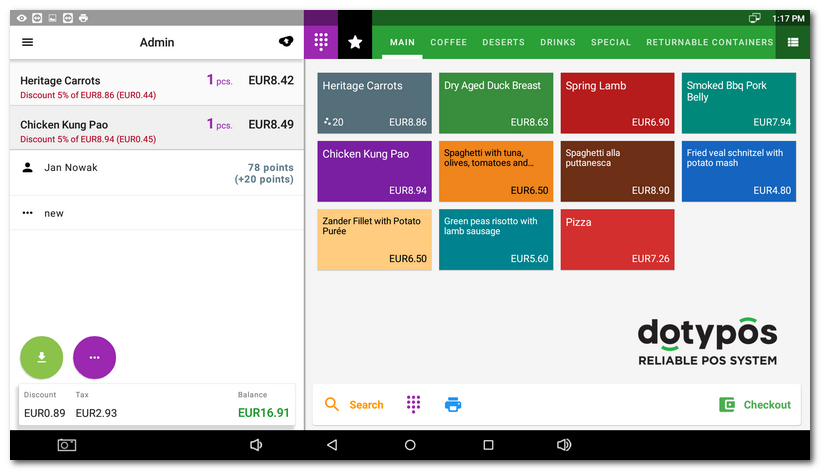
|
So far no created discount groups can be deleted. If you do not want to use a discount group anymore, hide it by either deactivating Display on Main screen or rewriting it with another discount. |
 . This will open the dialog to create a new discount group.
. This will open the dialog to create a new discount group. to enter the discount group name and the field
to enter the discount group name and the field  to enter the number to represent the discount percentage (e.g. for a 10% discount, enter the number 10). Keep the option
to enter the number to represent the discount percentage (e.g. for a 10% discount, enter the number 10). Keep the option