» Available only in Dotypos FULL and higher. « |
|---|
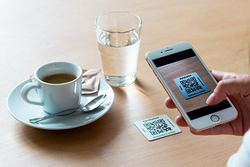
|
This option is available only when is Dotypos Cloud interface switched to the Czech language. |
|
Depending on the version of your Dotypos license, there may be a limit to the number of QR code packs that can be added/used. For more information on the contactless menu, please visit the Dotypos website. |
How to create a contactless menu?
Remove or change the routing of QR codes.
How to create a contactless menu?
|
In order for the contactless menu to work, you must have a Daily Menu. If you use one of these options and want to offer your customers a menu display on their mobile phone screen, purchase a package of QR codes in the form of durable aluminum labels with a self-adhesive layer in our e-shop. |
|
Each label in the package contains an alphanumeric code on the side in addition to the QR code itself. You will need this to register - to add the package to Dotypos. You only need one code per label. Entering this code in the next step will register the entire package. |

|
Login to Dotypos Cloud and go to the ... More » Daily menu tab |
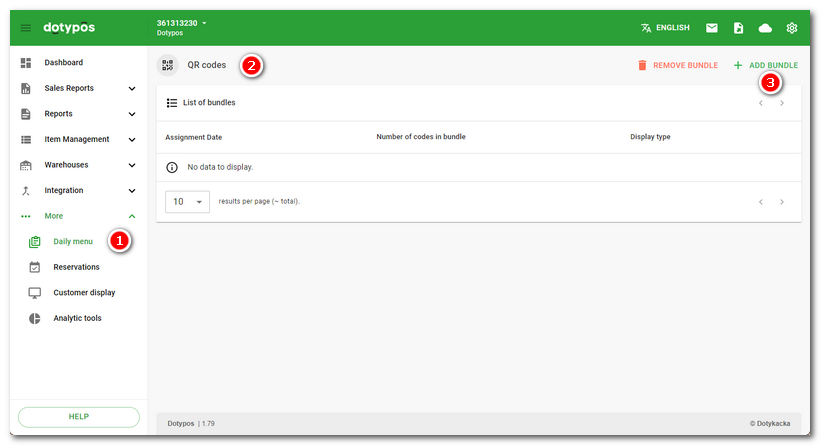
|
The dialog for registering/adding a QR code package will appear. Enter the alphanumeric code from one label in the package in the field |
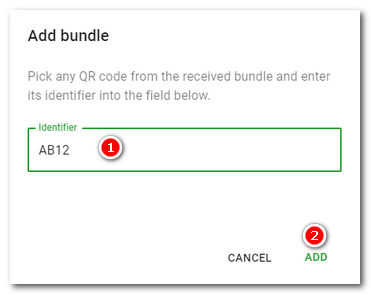
|
Now stick the labels from the registered package on the selected seats or tables. Once your customers scan them with their mobile phones, they will see either the Daily Menu. This saves your staff at least one trip, and your customers will simply know immediately what to order from your menu. The image below is an example of a daily menu display. |
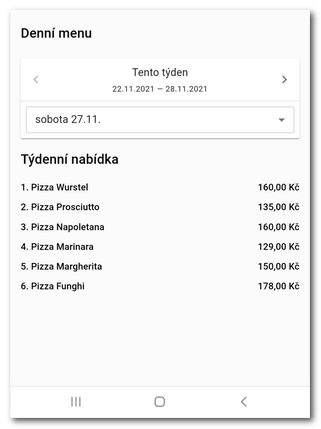
|
You can check what your customers will see after scanning the QR code by entering the address in your web browser in the form doty.eu/alphanumeric-code-from-the-label. |
Removing or rerouting QR codes
If you want to remove a QR code package, you have two options. Click on the button in the header of  and enter the alphanumeric code from one of the labels, or click directly on the selected package
and enter the alphanumeric code from one of the labels, or click directly on the selected package  . Use the QR CODES button to display the alphanumeric code of the package.
. Use the QR CODES button to display the alphanumeric code of the package.
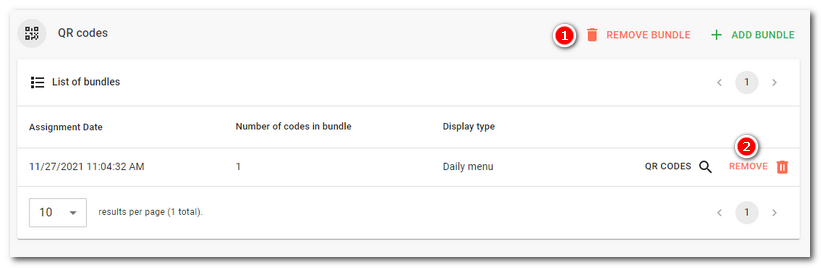
 , the QR tag package will be registered and directed to the selected option.
, the QR tag package will be registered and directed to the selected option.