How do I create or delete a shortcut to a product or category?
It is very easy to create any number of shortcuts for a product and place them in different categories. Thus, the product will be available several times in different categories, but physically it will be in the cash register only once. The shortcuts behave exactly the same when marking as the product they refer to. As you progress down the category, we will place shortcuts to the most frequently sold products in the Bestsellers category.
General information about product shortcuts can be found in the parent chapter.
|
Go to Item Management and tap the already created product for which you want to create a shortcut in another category. The category must already exist in the cash register. In the top right open menu |
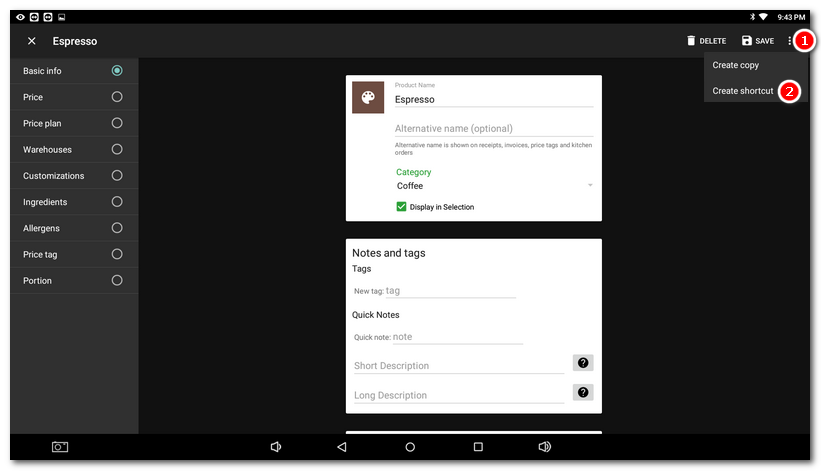
|
A list of categories will be displayed. Check the selected category |
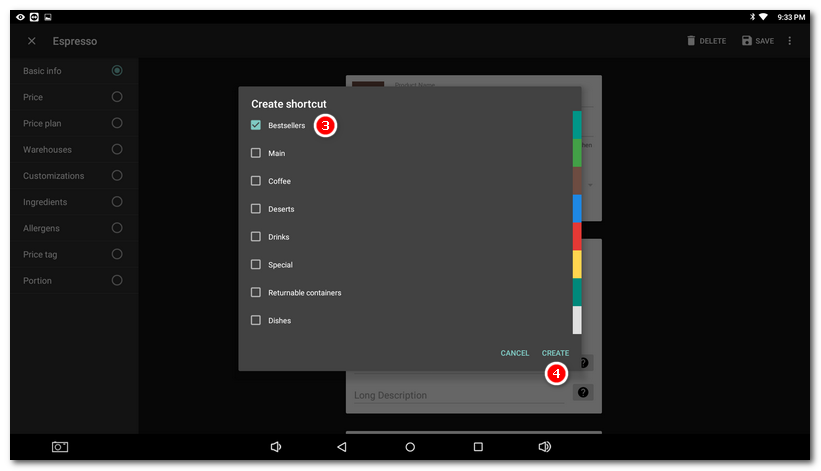
|
Now open the Bestsellers category on the main screen. Here you will see the shortcuts created for the products. These look the same to the service as standard products. |
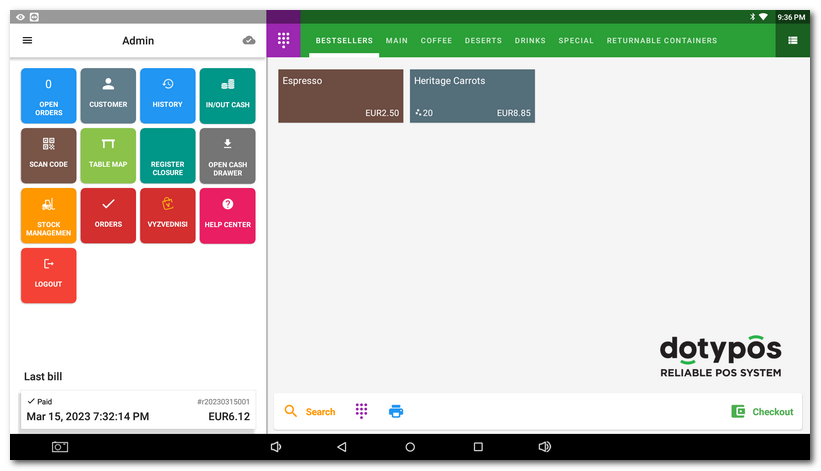
|
You can see that it is a shortcut by the pictogram in Item Management. If you open a product shortcut here, there will be a button to delete it instead of properties. So use this button to delete the shortcut. The product to which the shortcut referred will remain in the cash register. Like products, the shortcut can be moved to a different category by holding on the tile for a long time. |
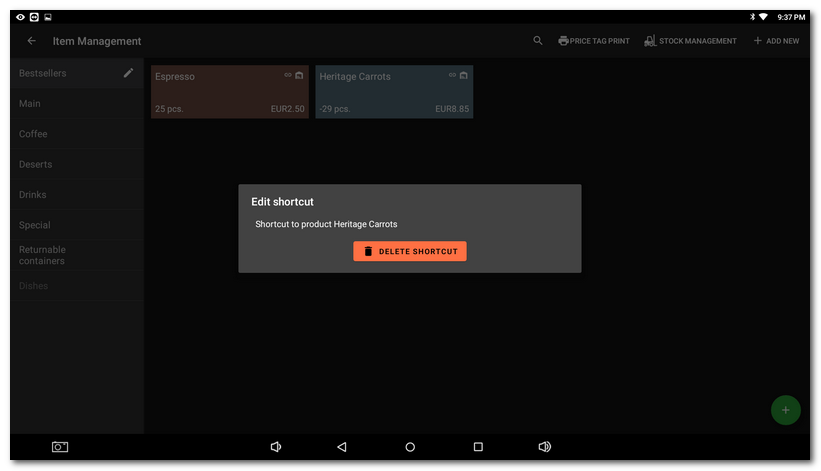
|
You can also create a shortcut for a category in the same way. In the category properties, you will find a button to create a shortcut, which, like the product shortcut, will be placed in another selected category. This actually creates a subcategory. |
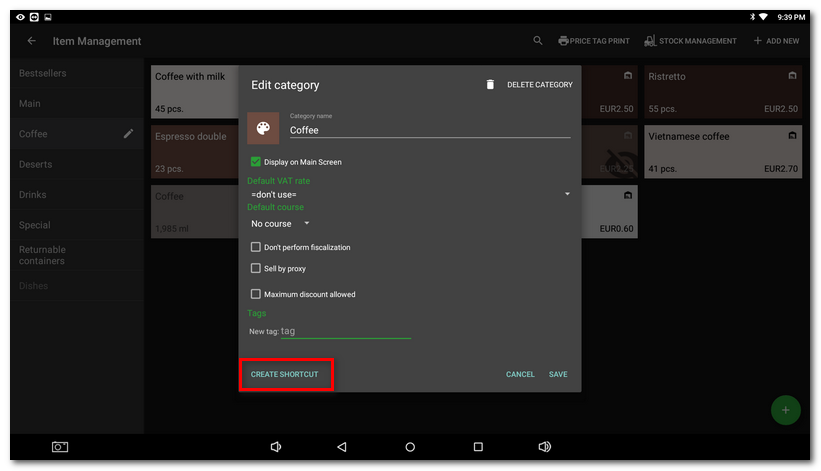
|
•You cannot edit product shortcut or subcategory after creation, only delete it. To correct, for example, a wrong subcategory name, delete it and create it again. •Neither product shortcuts nor subcategories can be created/managed via Dotypos Cloud yet. This option will be added later. |

 .
. , in which you want to create a shortcut, and tap
, in which you want to create a shortcut, and tap  . Then close the product properties. If you need to create another shortcut, do the same for the next product.
. Then close the product properties. If you need to create another shortcut, do the same for the next product.