
The SPLIT ORDER option allows you to split the order so that a customer can pay only part of the order and another customer can pay the rest (e.g. if two customers are sitting at the same table and each wants to pay part of the bill). Use the right arrow to move one item to the To pay tab (in this example, one of the 4 coffees has been moved). You can also move items in the opposite direction from the To pay window to the Order window. Long tap on an item to open a dialog to specify a specific quantity to move.
After moving any items to the To pay tab, you can pay or close the account as unpaid, or select Advanced payment options.
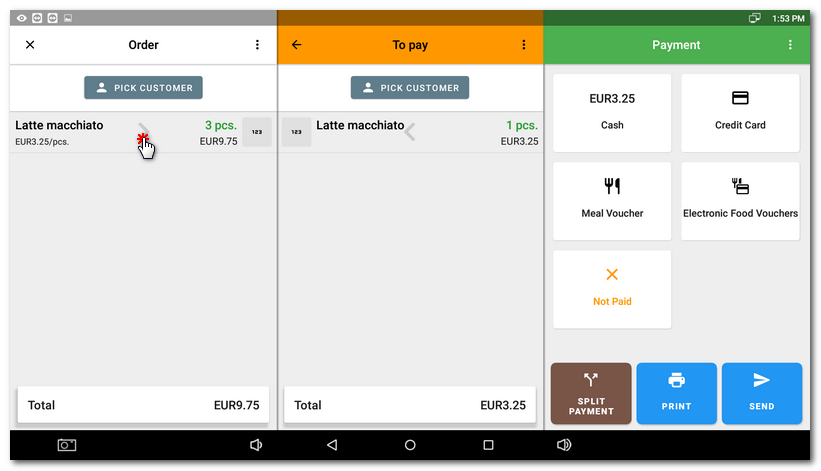
|
The Not paid option records the order among unpaid documents and deducts it from sales. This means that the goods will be deducted from the stock, as in the case of payment, but the corresponding amount of money will be missing in the cash register. You can be alerted to unpaid receipts when closing the cash register, see this setting. |
Splitting items by entering a specific quantity
You can also split items using the virtual numeric keypad, which is especially useful when splitting multiple items. For example, in our example, we will want to split the 4 coffees shown in the image below into two coffees that will remain in the original account and two coffees that will be moved to the To pay order.
|
So you can long tap on an item in the payment dialog as described above, or tap on the |
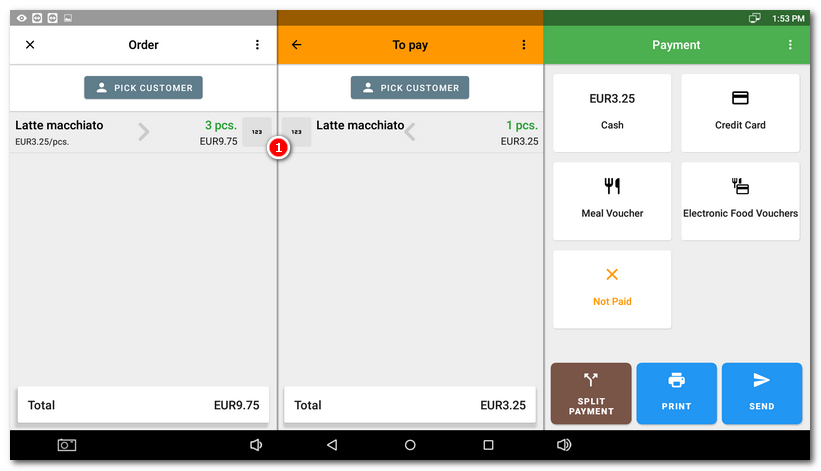
|
On these keyboards, you simply tap a number to enter the quantity. You can use both left and right keyboards. The left keyboard represents the original order from which you want to separate some items. The right keyboard is the separate order for payment. In our example, we want to move 2 coffees from the left (original) order to the To pay order. So we can tap the number 2 on the left keyboard, or 1 on the right keyboard. The result will be the same. If you wanted to move 3 coffees to the To pay order, you would tap either number 3 on the right keyboard or the ALL button. The quantity you entered would be added to the 1 coffee that is already ready for payment. |
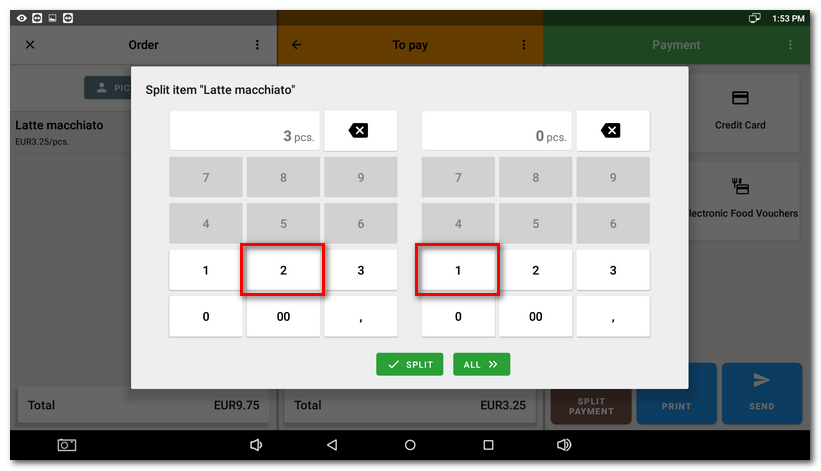
|
When you're done, tap the SPLIT button. |
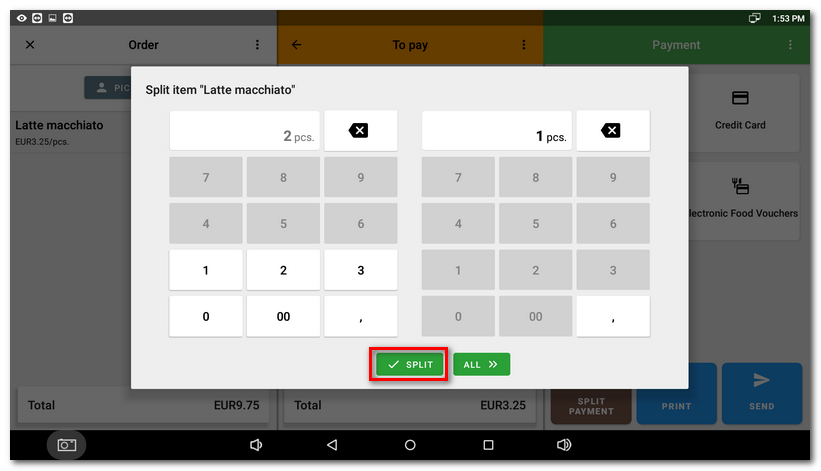
Now there will be 2 coffees ready for payment. After moving any items to the To pay tab, you can pay the order by tapping on the selected payment method on the right or close it as unpaid or choose Advanced payment options.
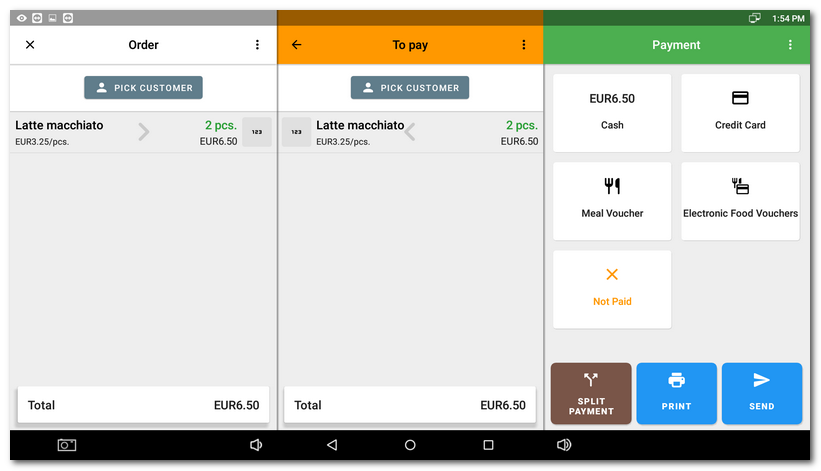
 buttons as shown in the following image. Two numeric keypads will appear.
buttons as shown in the following image. Two numeric keypads will appear.