» Available only in Dotypos UNLIMITED. « |
|---|
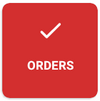
1.Through Dotypos Cloud, link the cash register to your preferred ordering system with which you are registered. Create separate categories and insert products from the cash register into them.
2.Check the settings for orders directly at the cash register. In both Dotypos Cloud and cash register, you can temporarily hide or mark products offered for orders as sold out.
3.Checkout orders at cash register by following the steps below.
|
How to enable Dotypos integration with Wolt delivery service is described in this chapter. |
How to process orders from ordering systems?
How to process orders from ordering systems?
|
When a new order arrives, the tile will display the number of new orders with an exclamation mark. You are also notified of a new order by this sound. You are also alerted to the new order by a sound and a flashing bar in the header of the screen. When you tap on the ORDERS tile, you will see the new orders on the right side with information from the specific ordering service. Tap on it to checkout the order. |
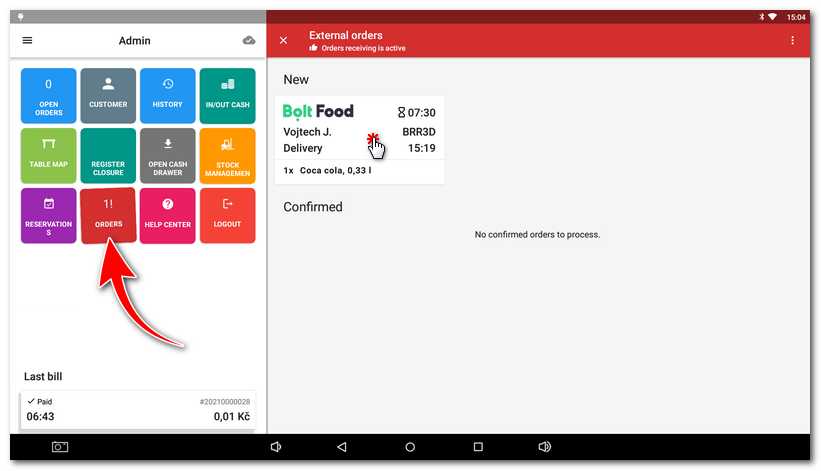
|
The order will change to a CONFIRM button with additional options |
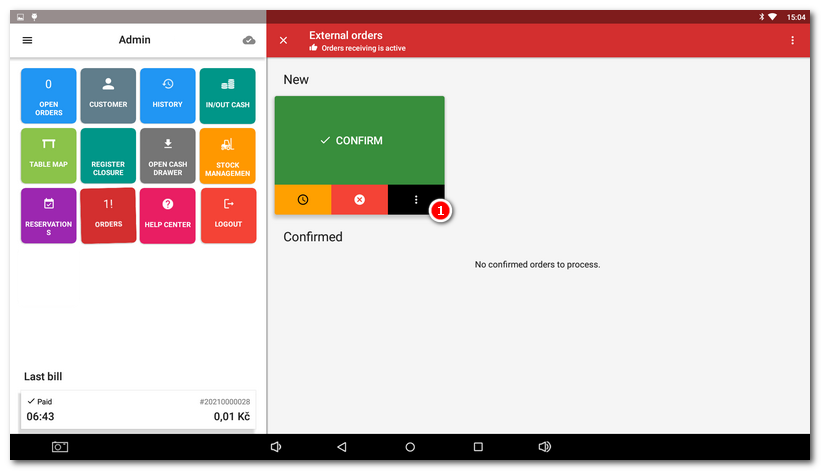
|
•In the case of Bolt, you must respond to a new order within 8 minutes. If you do not confirm your order within this time limit, it will be automatically rejected. It will then be marked as Cancelled by employee in the cash register. This is standard Bolt behaviour and is out of our control. •In the case of WOLT, you have less than 3 minutes to open your order. If you don't confirm or reject the order by then, it will automatically be marked as rejected and your shop will go offline. For future orders, you will need to re-enable order acceptance in the general menu. |
|
Tap the confirmed order to mark it as ready for pickup. This will instruct the order service to send a courier to collect your order. At the bottom of the button you can again cancel the order (if the customer refuses it in this state) or perform other operations with the order via the menu |
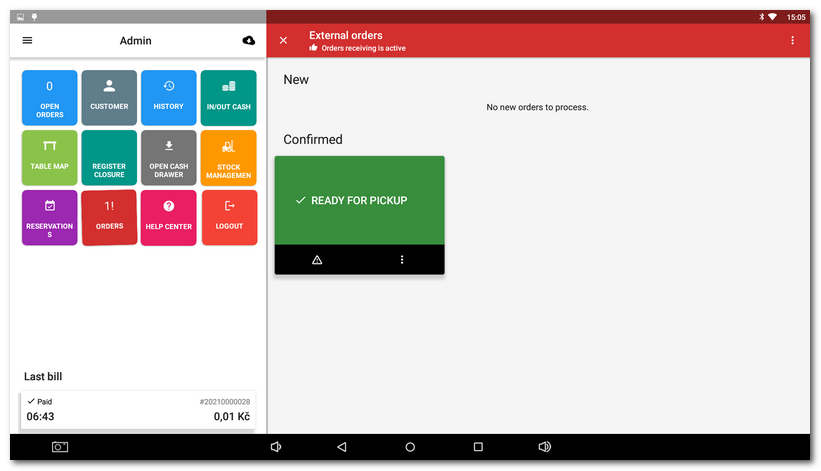
|
The order will move to the Done status. This completes the checkout process. Tap on order to view its details on the left side. You can view these closed orders via the button in the general menu and you can also find them in History. Depending on the settings in this section, the last 30 closed orders can always be displayed in the completed orders. |
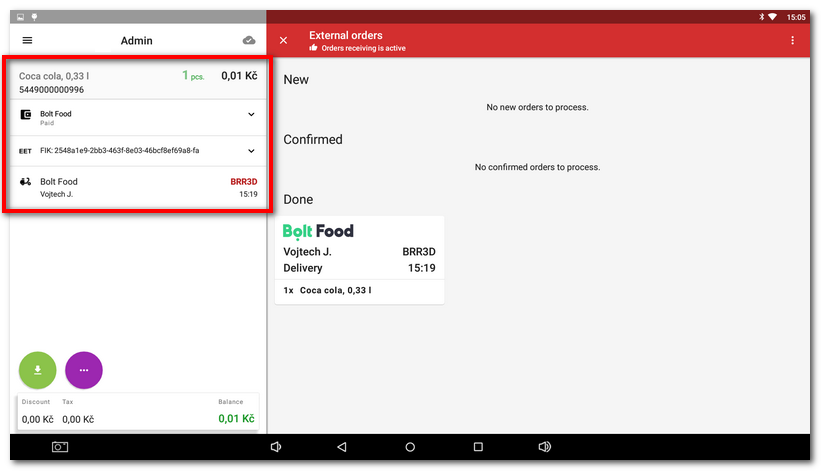
|
Tap on the icon |
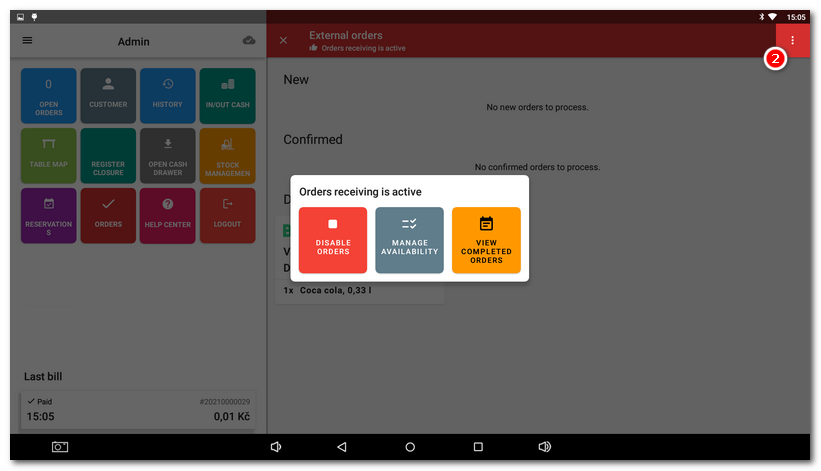
Click the VIEW COMPLETED ORDERS button to open an overview of the closed orders on each day. Select a specific day using the calendar on the left side.
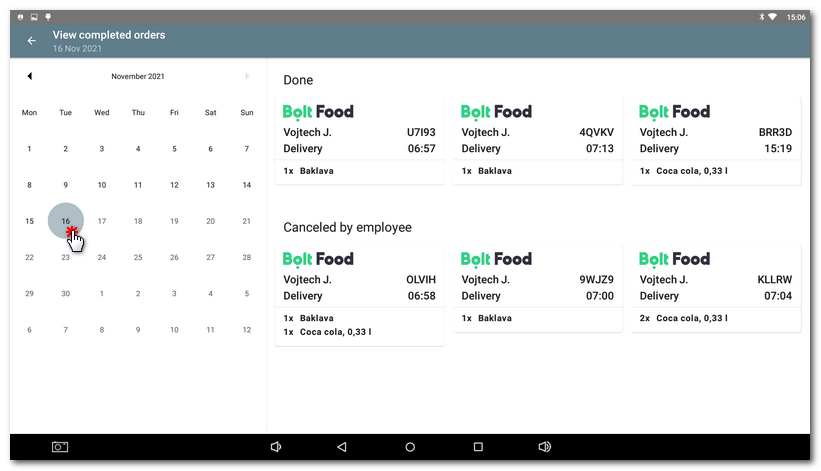
|
Ordering options may vary depending on the support for the specific ordering service. Similarly, the options for managing the offer (temporarily hiding products, marking them as sold out...) are determined by the options offered by the specific ordering service. |
Wolt - pre-orders
In the case of Wolt, the customer can create an order in advance for a specific time. Such an order is marked as a Pre-Order in Dotypos. As with regular orders, you can confirm, reject or postpone the time of its preparation. A confirmed pre-order is waiting for the ordered time. Approximately 30 minutes before the ordered time, the kitchen order (bon) will be automatically printed and you can perform other operations on the order, such as marking it as ready for pick-up. Until then, the order is marked as confirmed and blocked.
 . If you tap the order again, you will confirm it. The customer will be notified and the order will move to the
. If you tap the order again, you will confirm it. The customer will be notified and the order will move to the  .
.