![]() The batch stockup and batch inventory allow users to take advantage of bar code readers or built-in cameras to scan pieces of items (goods) and then stock them in or adjust them during stocktaking.
The batch stockup and batch inventory allow users to take advantage of bar code readers or built-in cameras to scan pieces of items (goods) and then stock them in or adjust them during stocktaking.
So if you scan the bar code of any product 3x, 3 pieces will be added into stocktaking or for stock in. Anytime the bar code is scanned by the bar code reader or bult-in camera, 1 piece or one package is scanned according to the specific product unit settings. 1x unit or package is always applied according to the product properties settings. The batch stockup and batch inventory are primarily intended for wholesale stores performing piece stocktaking or stock in.
|
Bulk stacking supports weighted codes. So if you scan a weighted EAN, the corresponding product with the defined weighted quantity will always be added to the stock in. You can enter a uniform purchase price for products with the same weighted code. |
How do I perform batch inventory or batch stockup?
|
In the cash register the bar code reader is connected to, open the application Warehouse. In the main menu click on Batch inventory or Batch stockup. |
|
Scan the bar codes of goods you want to stock in or adjust their quantity in stock during the stocktaking. If the bar code corresponds with any product in the cash register, it will be added to the list. Alternatively, products can be searched and added to a butch stocktaking or batch stockup on their name or the corresponding barcode can be scaned with the built-in camera. The buttons |
|
Use the buttons |
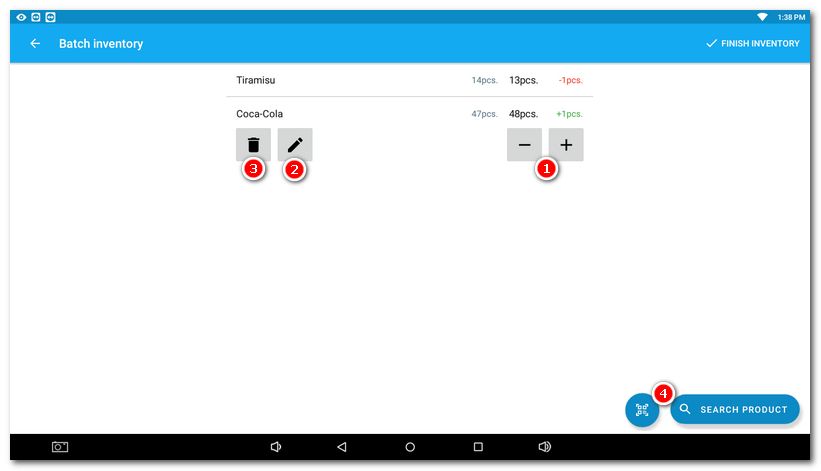
|
Use the button FINISH INVENTORY in the upper right corner to save everything. You can add a note to the finished inventory. In the case of batch stockup, continue with the CONTINUE button to the recap screen where you select the supplier and enter the invoice number. Then use the STOCKUP button to save everything. |
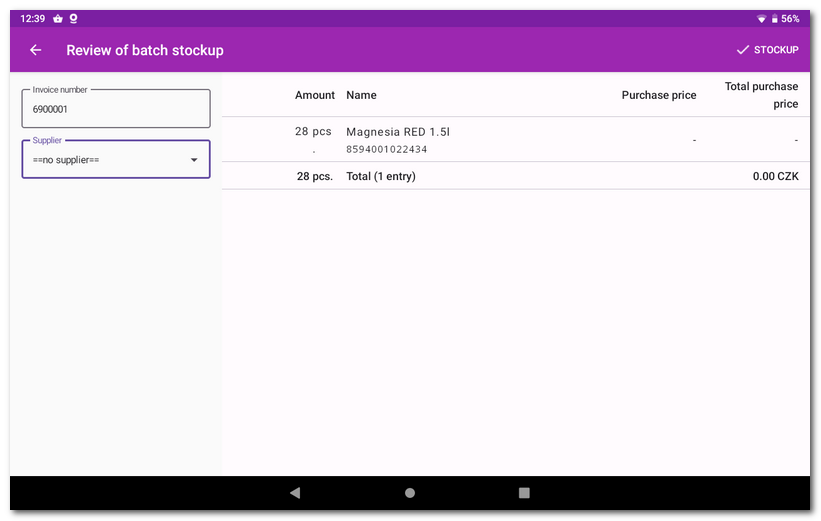
|
The total quantity in the recapitulation of bulk stockup is only given if the units are identical for all products stacked. |
Creating a new product for bulk stockup
If you scan a barcode in bulk stockup that does not match any product in the cash register, the following dialog will be displayed and you will have the option to create a new product or assign the code to an existing product in the cash register.
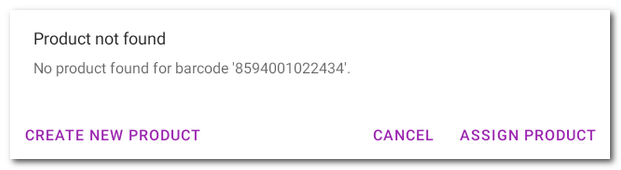
If you are creating a new product, the Sale product option is important to allow you to enter a selling price for the new product directly. For example, if it is a raw material that you will use as a Ingredients, leave this option inactive.
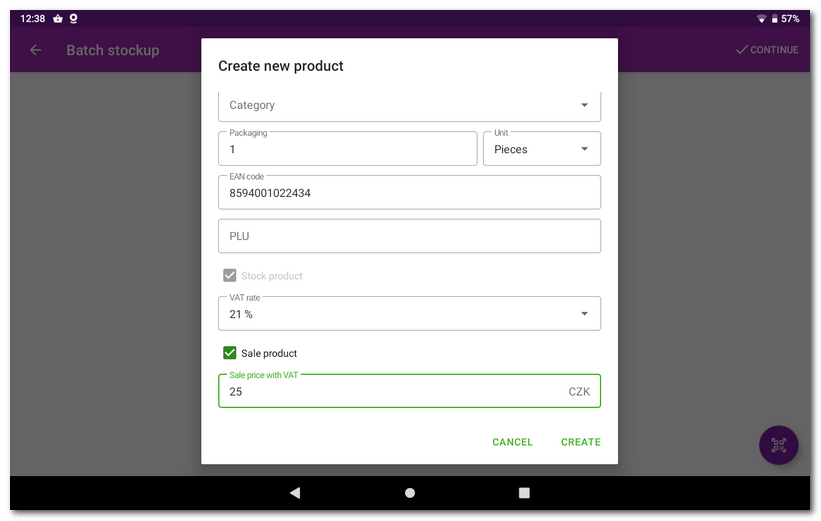
The ASSIGN PRODUCT option opens a search dialog. Based on the entered characters, the corresponding products will then be displayed and the ASSIGN button will assign the scanned code as EAN to the selected product.
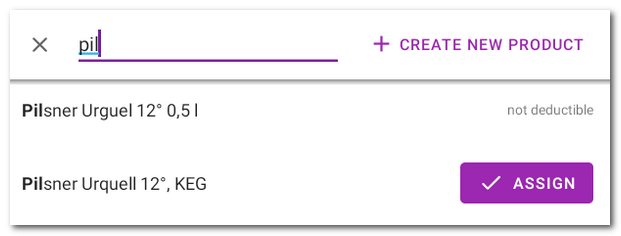
 are used for this purpose.
are used for this purpose. to adjust the quantity of each product. To add the quantity directly you can also tap on the button
to adjust the quantity of each product. To add the quantity directly you can also tap on the button  and enter the number using the displayed touch keypad. If you are stocking in, you can also use this button to enter the purchase price without VAT. Any incorrectly scanned product can be deleted with the button
and enter the number using the displayed touch keypad. If you are stocking in, you can also use this button to enter the purchase price without VAT. Any incorrectly scanned product can be deleted with the button  . Please remember that if you have e.g. a package of 6 pieces of a beverage, you have to scan the bar code of the beverage 6x or 1x and then adjust the quantity manually.
. Please remember that if you have e.g. a package of 6 pieces of a beverage, you have to scan the bar code of the beverage 6x or 1x and then adjust the quantity manually.