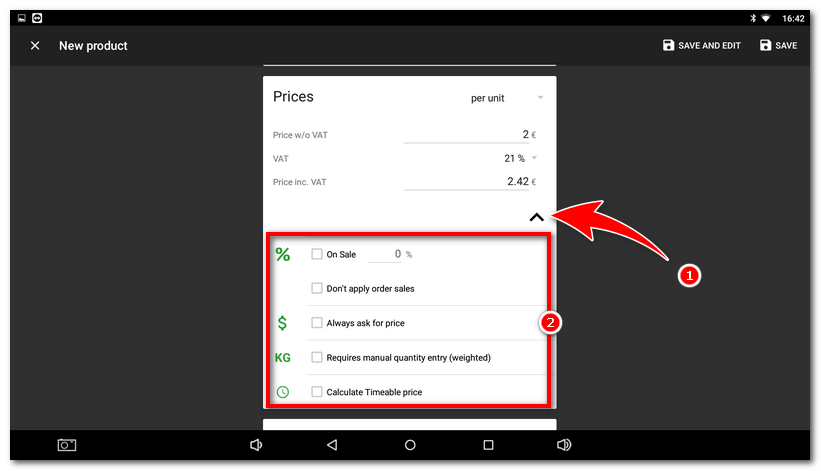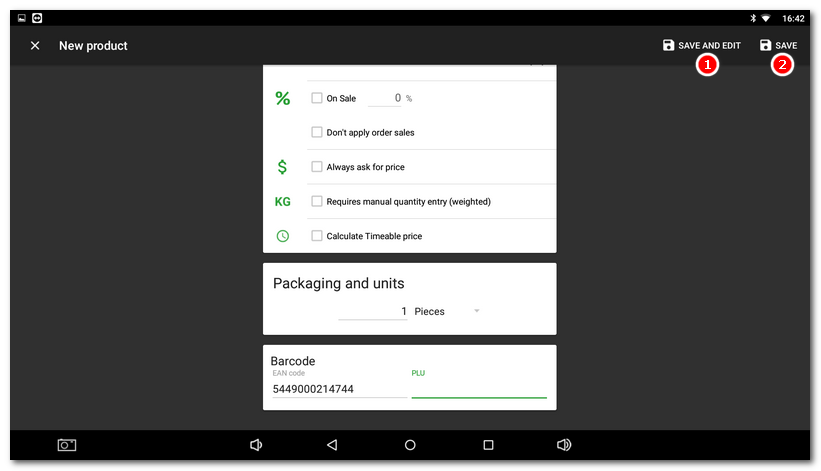Products are the basic elements of working with the cash register. The product can be anything you sell to your customers: an article, food, a service etc.. You can arrange individual products into categories. The created products and categories are displayed on the main screen of Dotypos.
You can also manage the products in Dotypos Cloud.
|
Remember that the sold product should be recorded in pieces if possible (this does not apply to services, etc.). If you sell poured or draft beverages, you can specify the price per packaging and set the packaging volume, e.g. 500ml. This option is described here. However, the customer will find in the receipt the amount of beverage they drank. |
Here you can find guides to create, move or delete products:
How do I create a copy of a product or a shortcut to a product?
How to create a product?
|
On the main screen of Dotypos, click on the icon to open the |
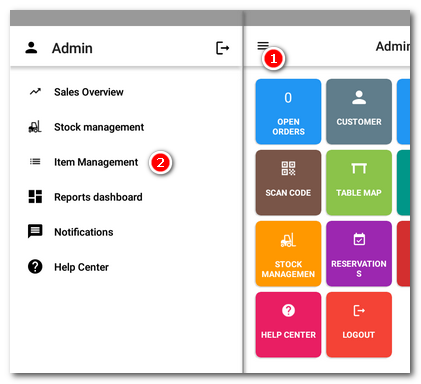
|
On the open page, tap the three dots icon at the top right, select + ADD NEW |
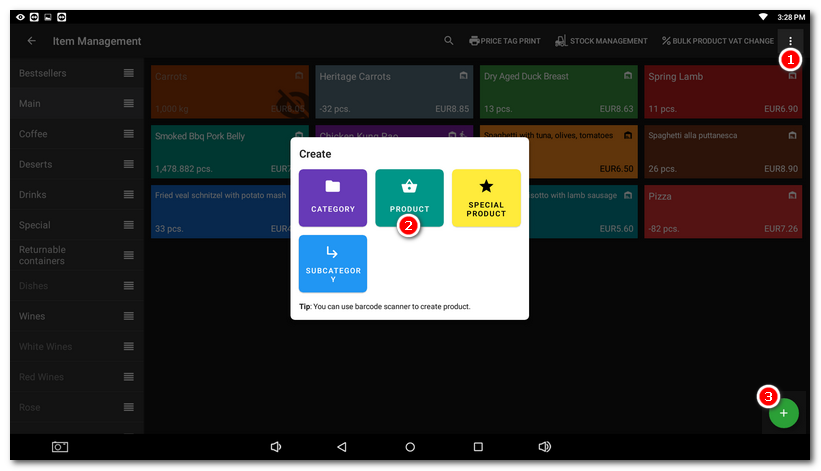
|
The product card opens. Select color, enter here the product name and select the category to which the product will belong. Then specify the prices and attributes of the package for sale. You can enter number and packaging unit or the product. You can change the unit by clicking on the item Pieces in the part Packaging and unit – see the figure below. By default just 1 piece should be specified there. Only in specific cases, e.g. when using warehouse ingredients, select other units. |
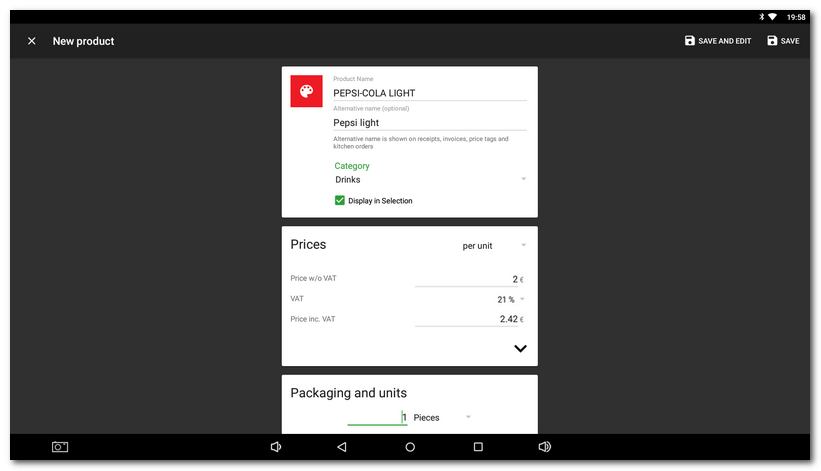
|
If you click on the arrow icon in the part Prices, you will see the menu with other price options. |
On sale |
If this option is active, you can enter the actual discount off the regular price that will be accepted during a sales event. |
Don't apply order sales |
If this option is active, this product will never be eligible for any discount off the whole order. |
Always ask for price |
When selling a product, enabling this option always requires the price to be entered. |
Requires manual quantity entry |
When selling a product, enabling this option always requires the quantity to be entered. This is recommended for weighed products. |
When the product is charged based on time, Dotypos will automatically calculate the price based on the time and the set units while the order is parked. This is used, for example, to sell services. |
|
|
Now go up to the end of the page and enter the EAN or PLU codes and save the new product by clicking on the button SAVE AND EDIT |
How to create a copy of a product or a shortcut to a product?
The products can be copied including their properties. This is useful especially when creating a product that is similar to another already created product. In that case you make a copy of the original product and then just change the properties in which the both products differ. Another option is to create a shortcut to the product that you place in another category. This way you can have one product in multiple categories.
|
In Item Management, click on the product to be duplicated or create a shortcut to it. In this example we will duplicate the product Latte macchiato. |
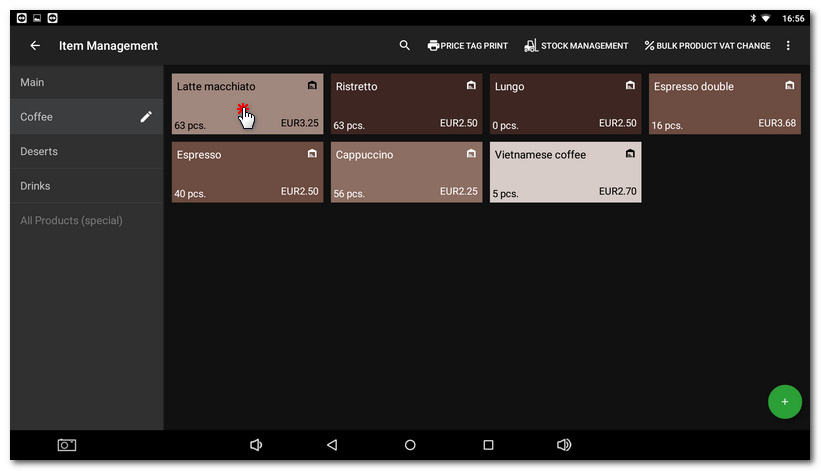
|
Click on the three vertical dots icon and select Create copy. Perform the requested changes in the product copy and save it all. Under the three dots, you will also find the Create shortcut option. When you select it and choose a category, a shortcut for that product will be placed in that category. More information can be found in the chapter Subcategories and shortcuts. |
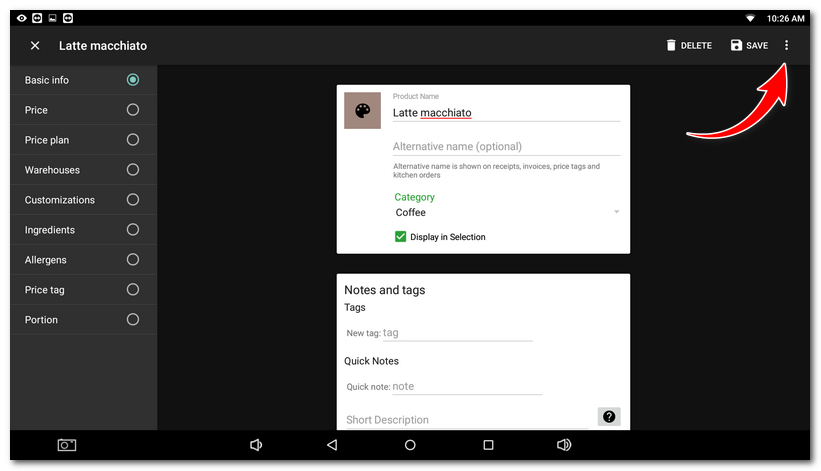
Now the adjusted copy of the duplicated product will be added to the list of products.
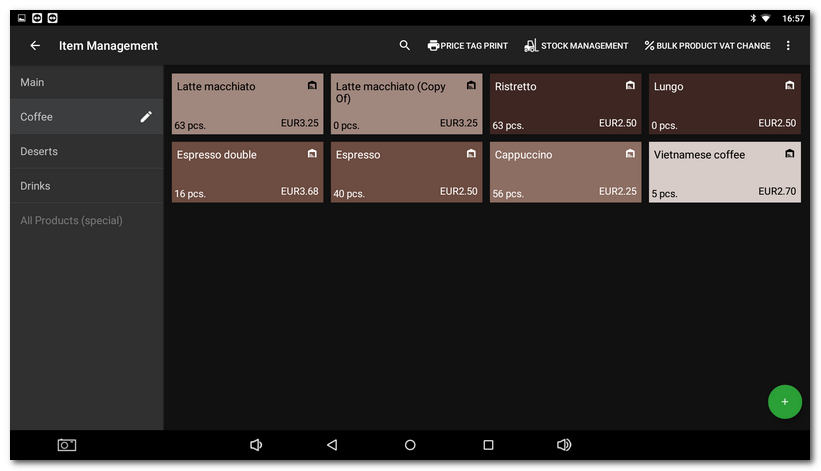
How to transfer a product?
Products can be sorted similar to categories. Activate the product transfer mode by clicking and holding your finger on the product to be transferred for about two seconds. You may recognize the activation of the sort as the product jumps a few centimeters aside and becomes a darker gray. At this moment you can move the product to the desired position and drop it in place there. When the product is placed in the new position, the initial product cards automatically move.
How to delete a product?
In Item management, choose the product to be deleted and in the product tab click on DELETE  in the top right corner. Before the product is deleted, you will be asked to confirm this deletion. Instead of deleting the product, it is recommended that you temporarily hide and deactivate it using the option Display in Selection
in the top right corner. Before the product is deleted, you will be asked to confirm this deletion. Instead of deleting the product, it is recommended that you temporarily hide and deactivate it using the option Display in Selection  . When you create a new product, adjust this hidden one and show it again.
. When you create a new product, adjust this hidden one and show it again.
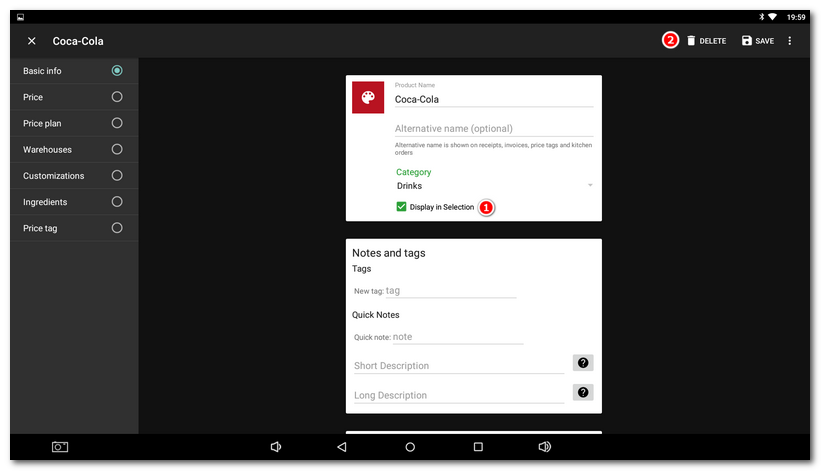
 . Special products are described in
. Special products are described in