» Available only in Dotypos FULL and higher. « |
|---|
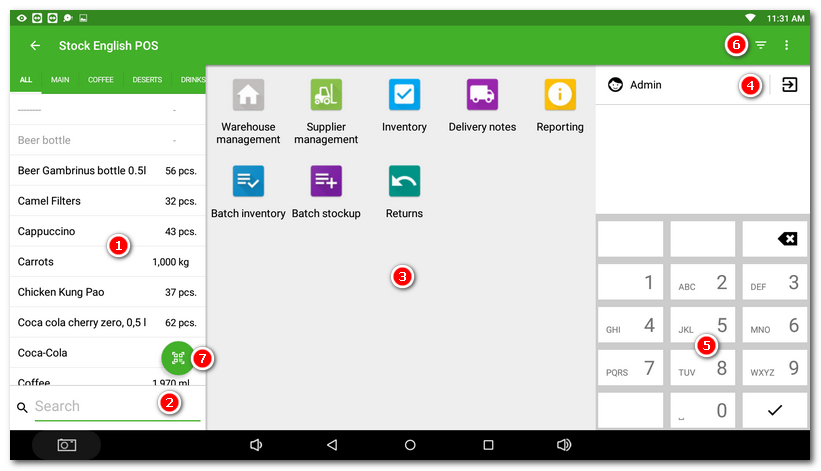
Warehouse consists of 3 basic sections. In the section  displays all products in alphabetical order, including current quantity. You can limit the product overview by clicking on the selected category displayed in the upper section. Find the specific product by entering its name into the search field
displays all products in alphabetical order, including current quantity. You can limit the product overview by clicking on the selected category displayed in the upper section. Find the specific product by entering its name into the search field  . When you open the application, the cursor is always placed in this field to allow you to search directly.
. When you open the application, the cursor is always placed in this field to allow you to search directly.
In the middle section  there is the menu for the warehouse application operations:
there is the menu for the warehouse application operations:
•Clicking on the icon Warehouse management displays the list of all created warehouses. You can name them as you wish to distinguish among them.
•Supplier management allows individual product suppliers to be added, modified or deleted.
•The stocktaking of items in the warehouse can be carried out by clicking on Inventory. Stocktaking can include all products in the warehouse or just products limited by a selected category or tag.
•The item in the Delivery notes displays imported electronic delivery notes via Dotypos Cloud. Here you can check and stock them.
•Reporting give overviews of warehouse operations, stocktakings and stock ins. You can export the overviews into a .csv file or send them to a specified email address.
•Batch stockup or inventory allows you to use a barcode scanner to stock items by piece or adjust inventory quantities within an inventory.
•The Returns item displays the remittances imported via electronic delivery notes in Dotypos Cloud. Here it is possible to check them and enter them into stock movements.
In the section  displays the current user logged in into Dotypos. There is a smart keypad in the bottom section
displays the current user logged in into Dotypos. There is a smart keypad in the bottom section  for searching for items and entering values. Clicking on the icon
for searching for items and entering values. Clicking on the icon  opens the application menu or just displays manufactured products.
opens the application menu or just displays manufactured products.
If a camera is detected on the device, the  icon is automatically displayed to scan the barcode. The rear camera is preferred. The option to scan the barcode with the camera is also available for Batch inventory and stock in. The ability to scan the barcode is due to the capabilities of the device's built-in camera.
icon is automatically displayed to scan the barcode. The rear camera is preferred. The option to scan the barcode with the camera is also available for Batch inventory and stock in. The ability to scan the barcode is due to the capabilities of the device's built-in camera.
|
If you want to use the standard system keyboard instead of the native smart keyboard (SmartPad), in the Stock application settings deactivate the option Use SmartPad keyboard exclusively. |