The option Split items allows some items for one product to be separated in a new order or table (if the Table Map is active).
Example:
There are four chopped meats with mashed potatoes in your order and you need to divide it into two separate table orders where each table will have two of this item.
How do I divide items in an order?
How do I divide items in the order among several tables?
How do I divide items in an order?
|
Once you click on Split items, then next to the order items there will be displayed the buttons + - |
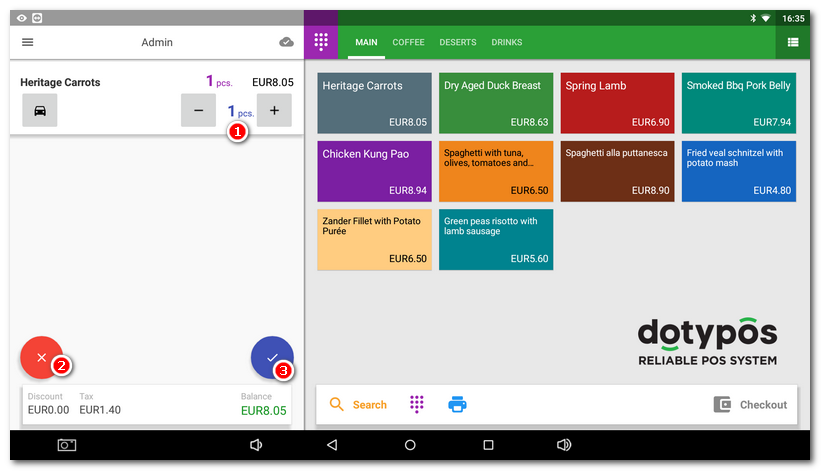
|
Now a dialog with two options appears: •Split and issue receipt - Creates a new order with the selected items and immediately displays the Payment dialog. This order will be closed (not parked) after it has been settled or not settled, and it can be found by clicking on HISTORY on the main screen of Dotypos. •Split and save as new order - Creates a new order with the selected items that will be parked automatically. You find this order by clicking on OPEN ORDERS on the main screen of Dotypos and you can add more items to it. |
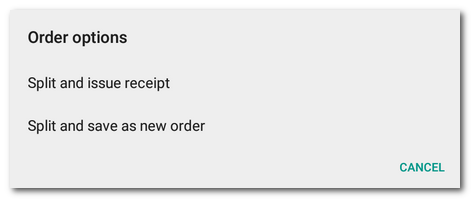
How do I divide items in the order among several tables?
|
You must have activated the Table map and have parked order on the relevant table. Now in the Table Map select the table with the parked account and the charged products overview appears. Now use the same method as above to divide the items in the order and select Split and save as new order. You see the dialog to select the table. Click on the displayed list of tables to transfer the divided items to the selected table. This creates an order to the table and parks it. |
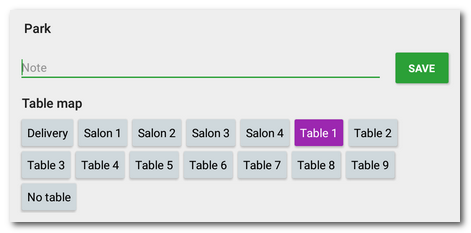
|
If you select a table with an already active order (a violet highlighted table), you see the dialog Table is occupied. The dialog displays items from the active order. You can select whether to add the divided items to the actual active order (MERGE WITH ITEMS) or to create a new order for the selected table (OPEN NEW ORDER). |
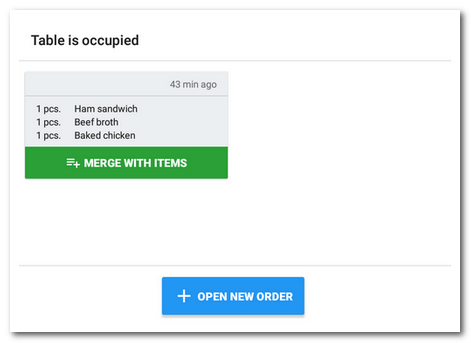
|
If you create a new order for a table with an active order, click on the table to show the list of orders from which to choose. Click on the selected order in this overview to display its details. |
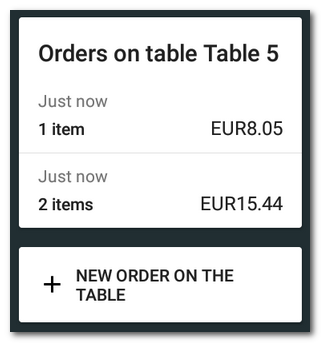
 . Now use the button
. Now use the button  . In the picture below we separated one piece from the original order with 2 pieces of sandwich. Use the button
. In the picture below we separated one piece from the original order with 2 pieces of sandwich. Use the button  to cancel the operation.
to cancel the operation.