Display the account options by clicking on the icon  next to the open or parked order. A dialog will appear with several icons that allow other operations with either the whole order or items in this order.
next to the open or parked order. A dialog will appear with several icons that allow other operations with either the whole order or items in this order.
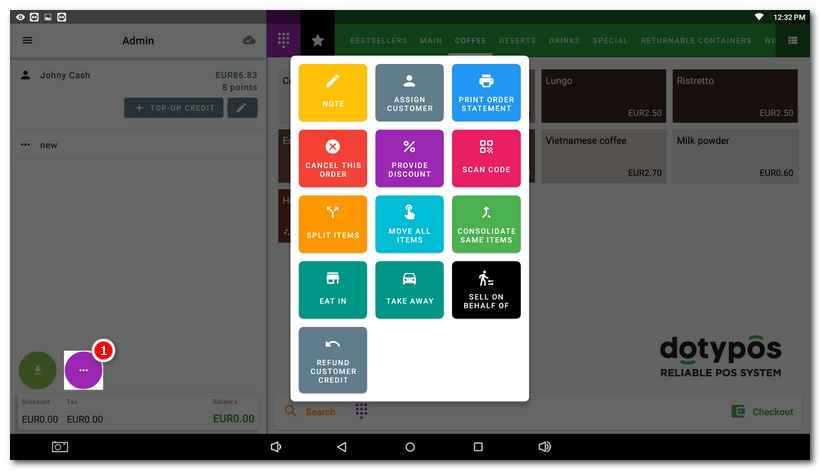
The following options are available (their availability depends on the order status and some Dotypos settings):
•Note - You can assign your own text information to the order that will be printed on the receipt. This note also identifies a parked order.
•Assign customer - Click on this icon to display the list of created customer accounts. Clicking on the selected customer’s account assigns it to this customer and the customer’s point account will change according to the points set for individual products.
•Print order statement - Clicking on the icon prints a control check of the parked order without having to close it. You can use the order statement as preliminary information for the customer before closing and paying the order. You can edit the information on the statement of order in the Print Settings in the Print order statement print job. For more information about this option this chapter.
•Cancel this order - Cancels an open or parked order. You have the option in the displayed dialog to return the charged items back to the warehouse to be added to the quantity in stock.
•Provide discount - Enter your own discount for the whole order. You can either select from preset values or enter your own discount value.
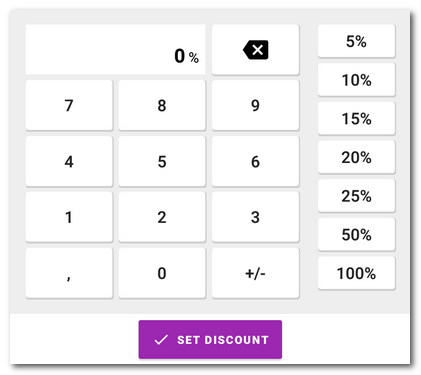
•Scan code - If you have barcode scanning enabled, you can tap this icon to scan a barcode or QR code representing a numeric code assigned to a product using the built-in camera. However, it is more useful to use the classic external bar code reader.
•Split items - If you have recorded several pieces of a single product, you can divide this product among several orders or with another table. Manipulating tables requires the Table map option to be activated in the advanced settings of Dotypos. For detailed information about dividing items see this chapter.
•Move all items – If you are using Table map, you can transfer the order to the selected table or conversely off the table.
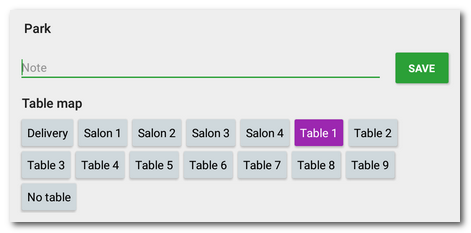
•Move to register - The order will be moved to another linked register where you can continue working with it.
•Consolidate same items - Merges identical products charged several times in one order into items with the corresponding amount of units. To make this option available, you need to enable the Group items on a bill option in this setting.
•Guests count - Displays a keyboard to enter the number of guests for the current order. This is useful if you use Table Map and want to keep track of your establishment's utilization/attendance and average spend/sales per guest.
•New order to table – At the selected table it creates a new empty order, to which items can be added. The button is displayed if the table was previously selected on the Table map.
•Eat in / Eat out - Marks / unmarks the order as a takeaway sale.
•Sell on behalf of - Allows you to select an entity to Sell by proxy.
•Refund customer credit - Returns unused customer credit back to the customer's account using the preferred payment method.