How to adjust the Table Map page?
If you enable the Table Map, you will be able to create pages with individual tables. So each page can represent a specific part of the restaurant or one floor with rooms (if you use the application Reservation in hotel mode).
To adjust a created page, click on it in the Table Map dialog. A grid appears, and you can use the button  to add tables. To remove the Table Map, click on the menu
to add tables. To remove the Table Map, click on the menu  and select the appropriate option. Once added, tables can be adjusted just by clicking on them. Long click, or click and hold to transfer the table.
and select the appropriate option. Once added, tables can be adjusted just by clicking on them. Long click, or click and hold to transfer the table.
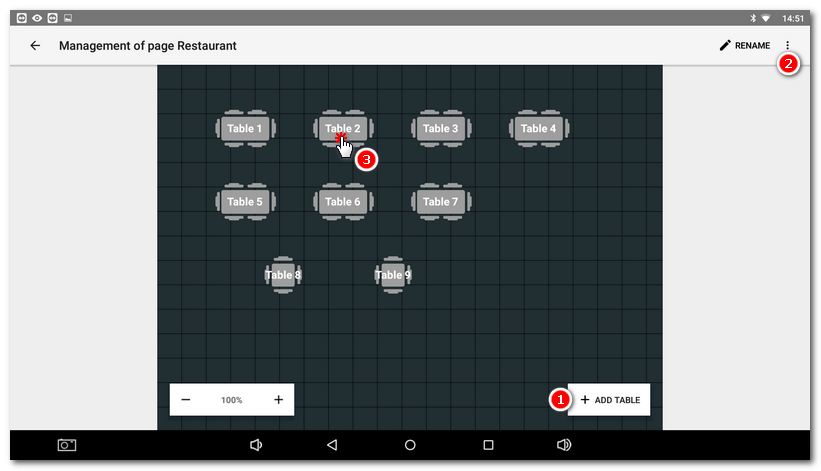
How to adjust or delete a table?
On the selected page, click on the table to display the dialog for adjusting its preferences (name, type, tag or the number of seats). The number of seats applies when creating reservations. The table can also be assigned to an independent seller, so only the assigned tables will be accessible to him or her. You can also delete the table using the appropriate button.
You can choose from several icons that can represent tables, chairs, armchairs or even rooms or workshops. In conjunction with Reservations and switching them to hotel mode, the Table Map can display upcoming and active room reservations.
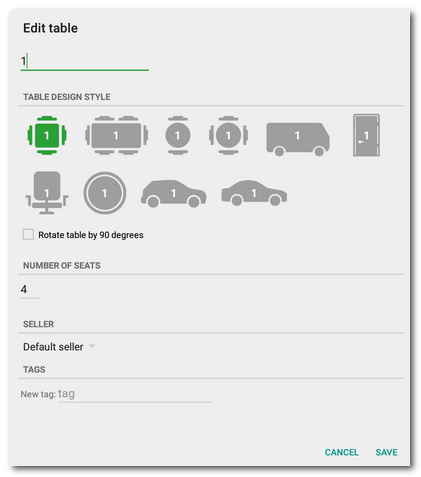
|
If you distribute your products to the customers, you can use the special table for distribution and get the information on overall sales for distribution. You can find more information about this option in this chapter. |