After having successfully paired Mobile Waiter the screen with user accounts will be displayed. So log in by tapping on the selected user or enter the pin directly. After logging in, you will see the main screen that looks like a simplified Dotypos. You can find the description of individual items underneath their picture. Working with Mobile Waiter is similar to working with Dotypos.
|
If you are using the Mobile Waiter on a device with a display of at least 8" and higher, a full interface similar to Dotypos app will be displayed. This is described in this chapter. |
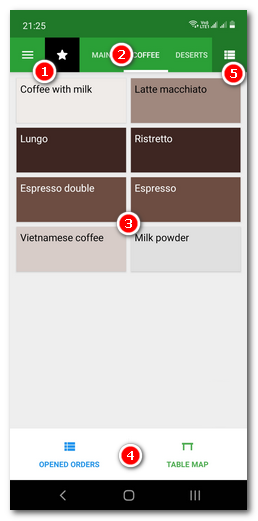 |
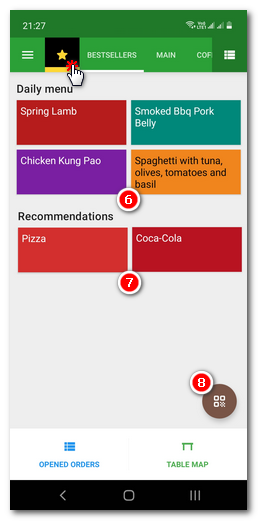 |
|
The side menu icon - Side menu it can be displayed by clicking on this icon. In the side menu you will find the employee log in/log out, searching for products, or the Mobile Waiter settings. |
|
Panel of categories - Displays created product categories. You can pull down the list of categories by clicking on the icon |
|
Panel of products - Clicking on the selected category displays the products belonging to this category in this section. Clicking on the product records it. |
|
Buttons for basic operations with orders - Displays the list of open orders or Table Map. |
|
Category list / search - Short tap to see a clear list of all categories. Tap a category in the list to open it. Long tap to switch the icon to search mode, where you can search for products and customer accounts. |
|
Launch Camera - Launches the built-in camera (if the device has one) to scan barcodes. However, this option must be enabled in the Application Settings. The ability to scan a barcode is dependent on the device's camera features and lighting conditions. |
Once you are familiar with the main screen, have a look at how to use Mobile Waiter.

 and
and  for the specific period of the day.
for the specific period of the day.
 .
.

