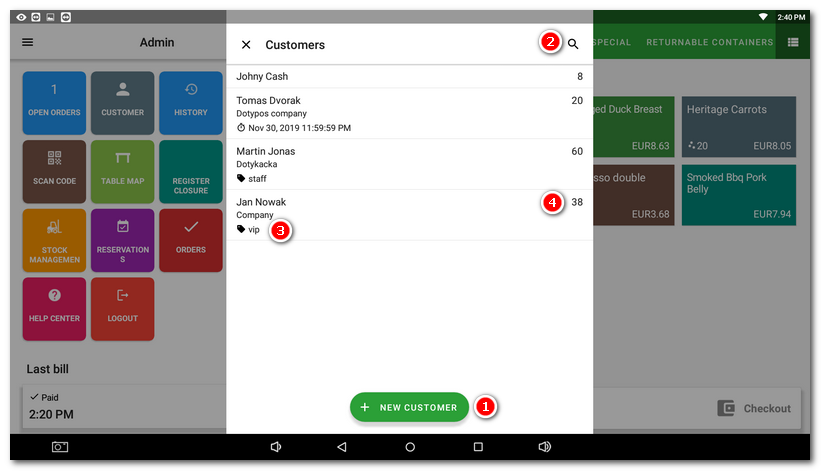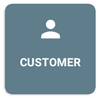
For each created product you can assign the number of points that the customer gets with the purchase. You can also enter a negative number of points, where the customer’s points will be deducted for purchasing a product. An example is a bottle of champagne the customer receives after reaching 1,000 points. This product will have value of -1,000 points and when it is charged 1,000 points will be deducted from the customer’s account. The final point value in the customer’s account will then be 0. The points in the customer account can only be deducted down to 0, not to negative values.
If you have more cash registers connected to one cloud, the created customer orders as well as points drawing will be synchronized with all cash registers.
Another option is to use credit, where the customer prepays (charges) a certain value of credit, which is then used for purchases. The remaining amount of credit can simply be paid back to the customer. More about customer credit can be found in this chapter.
|
Customer accounts can also be generated or adjusted in Dotypos Cloud, not only in the touch cash register. However, the number of customer points can be set up only in Dotypos Cloud. For more information please see this chapter. |
How to work with customer accounts?
How do I assign a customer to an order or change it?
How do I remove a customer from an order?
How to work with customer accounts?
|
Click on the button CUSTOMER in tile menu. The customer accounts overview will then open. To create a new customer, click on + NEW CUSTOMER You can search for a customer in the field |
|
When creating a new customer or adjusting an existing one you can enter this data. At least one of the following items is required: Customer’s first name, Customer’s surname or Company name. After entering the registration number, click on the button to get the company information from ARES.
|
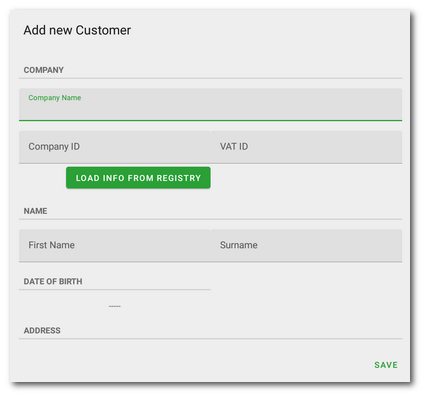
|
Any entered customer information can be used when creating invoices. |
How do I assign a customer to an order or change it?
A customer account can be added in multiple ways.
|
Before opening the order, click on the button CUSTOMER and then in the overview select the customer. The button will show the name of the selected customer. Now select the products and charge them as usual. You will see the customer data under charged products. If you need to change an already assigned customer, click on his / her name under the charged products and choose a new customer. Use the button However, you can also assign a customer at any time by scanning a barcode, e.g. from their customer card or voucher. The barcode must be entered in the Bar code field in the customer account, see the overview of fields above. |
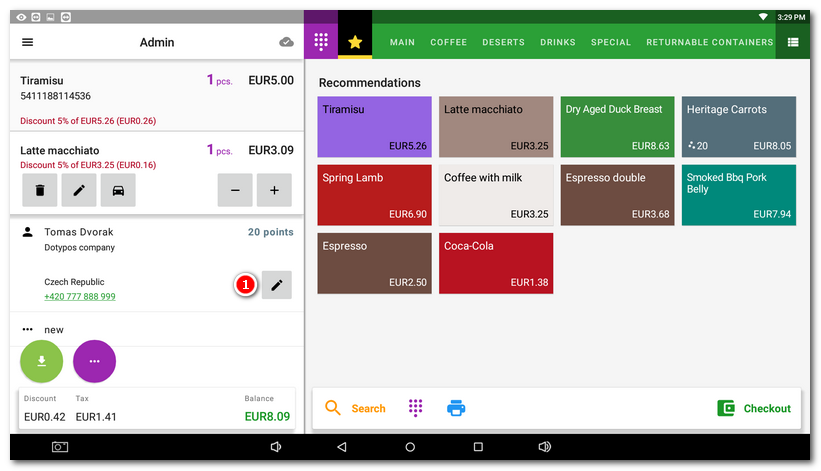
|
If you already have an open (parked) order for the selected customer, you will be notified of this. You can now decide whether to merge the charged items with the parked order or create a new one: 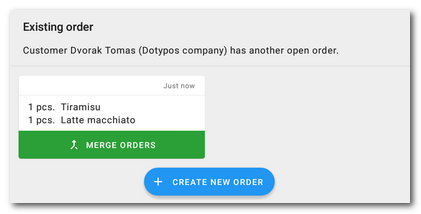 |
|
Another option to assign/change a customer is to click on the screen with the active order on the button other operations |
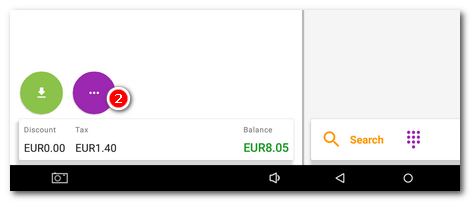
|
A customer discount can be assigned anytime, but only until the order is closed by clicking on Issue order on the main screen of Dotypos. After pressing the button Issue order the order is closed and ready for later being sent to the Financial Administration as the EET requires, which means the price can no longer be changed. As long as you are charging products and do not press Issue order, you can just use the reader to load the customer or assign the customer account manually and the set discount will be applied to the customer’s open account. |
How do I remove a customer from an order?
To remove a customer from your account, follow the same procedure as before, but do not select any customer and tap the NO CUSTOMER button in the customer overview that will be displayed here.
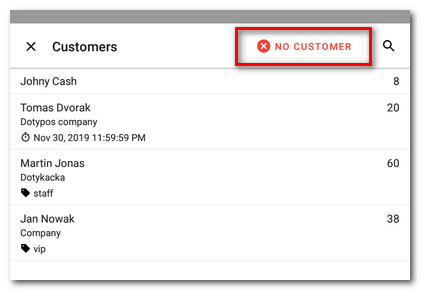
 . If you want to adjust an existing customer, click at length on the customer in the overview. A short click will select the customer and any products subsequently charged will be assigned to the customer’s account. The existing customers also have in the overview the company, the assigned
. If you want to adjust an existing customer, click at length on the customer in the overview. A short click will select the customer and any products subsequently charged will be assigned to the customer’s account. The existing customers also have in the overview the company, the assigned  , points at their customer account
, points at their customer account  , or the expiration of the customer account (if set up).
, or the expiration of the customer account (if set up). , even if you have just the phone number. If you need to delete a customer account, click at length on the selected account and in the account information dialog select
, even if you have just the phone number. If you need to delete a customer account, click at length on the selected account and in the account information dialog select