Dotypos has to be connected to the Internet before it is first used. The touch cash register (according to the device used) can be connected either via mobile data connection, cable or wireless Wi-Fi connection:
Options for connecting to the Internet |
|||
Wi-Fi connection |
Mobile data connection |
Connection via Ethernet cable |
|
Dotypos 3v1 (Dotypay) |
O |
O |
X |
O |
O |
X |
|
O |
X |
O |
|
O |
X |
O |
|
O |
O |
X |
|
O |
X |
O |
|
O |
X |
X |
|
If you have a network cable at hand, plug it to the RJ45 connector on the left side of the touch cash register between the two USB ports. If you do not have a cable connection available, connect the touch cash register via a wireless Wi-Fi network.
|
•For proper Dotypos functioning, it is recommended to use a stable, high-quality Internet connection, independent of other Wi-Fi networks (e.g. for guests). If you do not have a permanent internet connection, it is useful to connect the cash register to the internet at least once a week for 20 minutes for data backup and license verification. A functioning Internet connection is indicated the cloud icon on the main screen •For proper cash register functioning without interruptions, the license has to be regularly verified through an Internet connection. If the license cannot be verified within 14 days, the cash register will not be usable. After 10 days without the license verification a notification will be displayed, however the cash register is still functional for the next 4 days. So you have to connect the cash register to the Internet at least once per 10 days. |
How do I set up a Wi-Fi connection?
|
Pull down the top clock bar and tap the gear icon. This will take you to Android settings. |
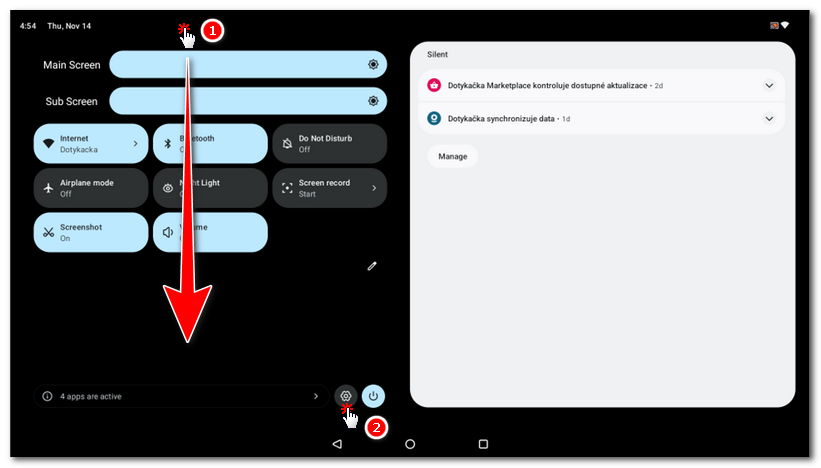
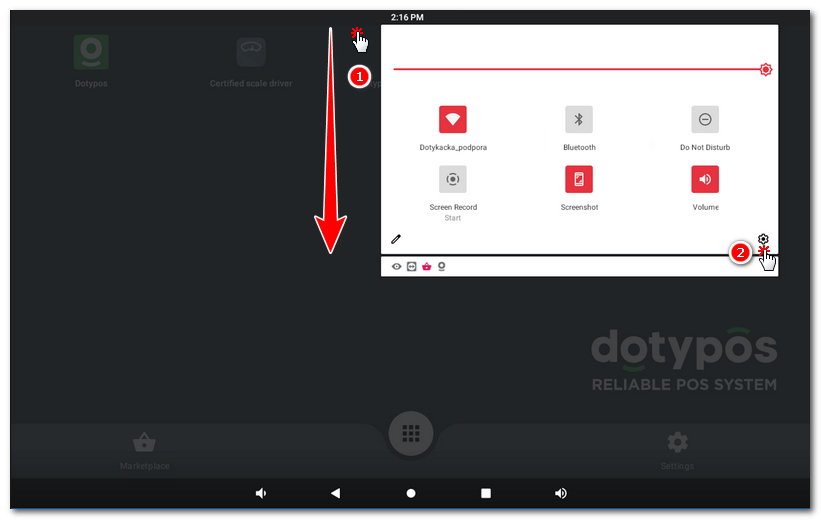
|
From the menu that appears, select Network & internet, then Wi-Fi. |
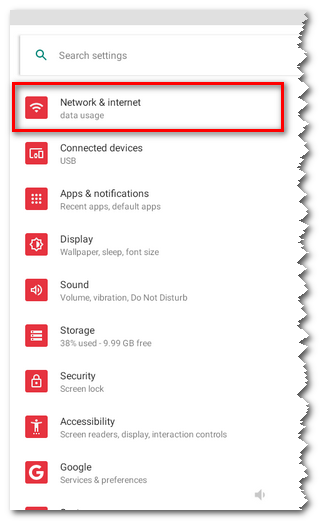 |
|
|
Use the toggle switch |
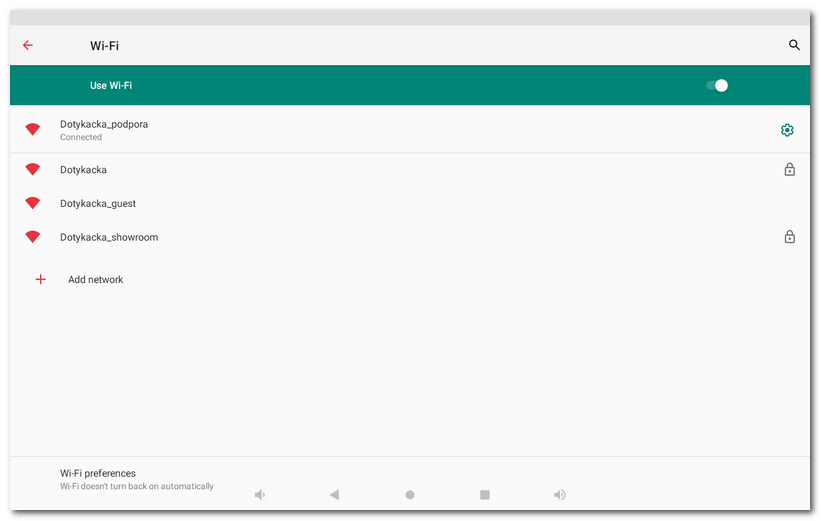
|
A functioning Internet connection is necessary for the next step - Dotypos activation. Make sure the touch cash register is really connected to the Internet before you continue. |
How to activate the mobile data connection
Do not handle the data SIM card unless the cash register is turned off. If you need to eject the SIM card, turn the cash register off and push the card gently inside until you hear a click to release it. If the SIM card is not detected when inserted properly, reset the cash register or turn on and off the Airplane mode.
|
In some cases the data card must be activated separately. For information on how to activate the SIM card, contact the customer service of your operator. |
Inserting and activating the data SIM card for 5" cash register
Inserting and activating the data SIM card for 10" cash register
Inserting and activating the data SIM card for 5" cash register
The touch cash register supports a mobile 4G connection. Activating this connection is as follows. Do not handle the SIM card unless the cash register is turned off.
1.Remove the cover on the bottom and insert the data SIM card into the slot as shown in the picture. Insert the SIM card with the beveled side inwards until the lock closes.
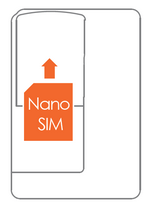
2.If the SIM card is secured, a dialog for entering the PIN will appear after switching the cash register on.
Inserting and activating the data SIM card for old 10" cash register
1.Switch off the cash register. Remove the rubber cover from the upper side and plug the data SIM card into the left slot at the cash register top side (when looking at the back side) as shown in the picture. Insert the SIM card with the skewed side out until it clicks audibly.
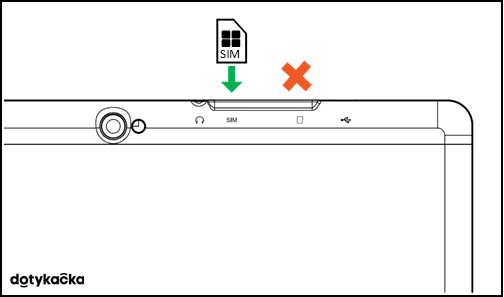
2.Cover the connectors with the cover and switch the cash register on. If the SIM card is secured, a dialog for entering the PIN will appear.
|
Always handle the data SIM card when the cash register is switched off. If you need to eject the SIM card, turn off the cash register and gently push the card inwards until you hear a click to release it. If the SIM card is not detected when properly inserted, restart the cash register or turn Airplane mode on and off. |
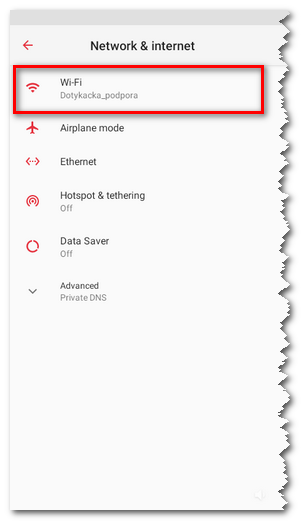
 to connect to Wifi and in the section
to connect to Wifi and in the section  click on the name of your wireless network or use the button
click on the name of your wireless network or use the button  to define the connection to the in-house hidden network
to define the connection to the in-house hidden network