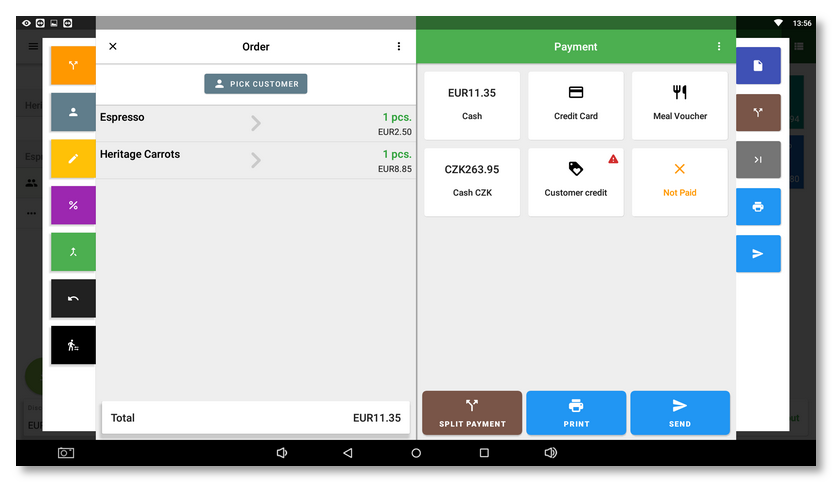Printing the order statement as information for the guest
When serving customers, there may be situations where the customer decides how to pay the bill based on the total spend. A common example is in a restaurant, where the customer is brought the bill to the table before paying, and after checking it, chooses whether to pay the bill with cash, card, or perhaps food stamps. In this case, we will print out a order statement (checking receipt) for the customer and leave the order open (parked) until we know the method of payment. We then the order by standard payment, print the receipt, i.e. the tax receipt, and hand it to the guest.
Similarly, we will use the account statement, for example, in a situation where we add the guest's spending to an open account on a daily basis. Thus, we can print out a statement of account at the end of each day and give it to the customer for checking. This way the customer will have an overview of their current spending.
How to print your order statement
|
Add products to a customer's table on the Table map or to an open order based on what the customer orders on an ongoing basis. You can re-park any open order at any time after adding items. The Table map can also substitute for individual rooms. |
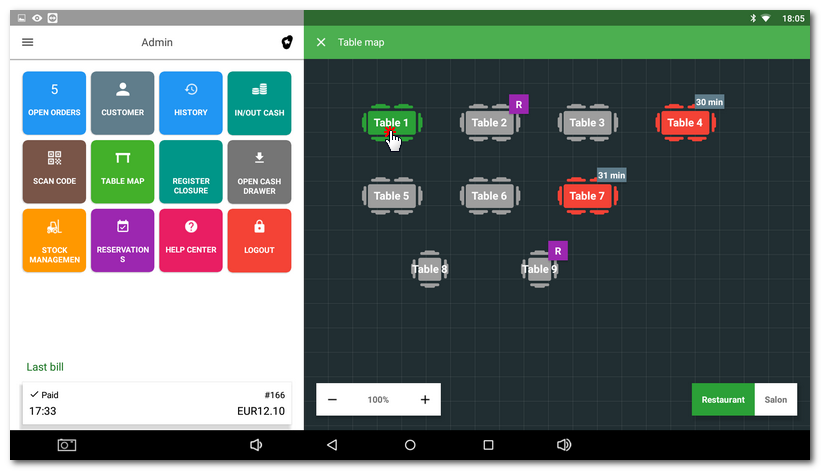
|
Whenever you or a customer needs to print the current account balance, tap on the table or open the corresponding parked order and use the printer icon on the main screen to print the current order statement. In order for the printer icon (or the Print order statement option) to be visible, you must have added a Print order statement job in the Print section of the Application settings. Furthermore, the print order statement icon will only appear if you have added any items to the order or opened a parked order. |
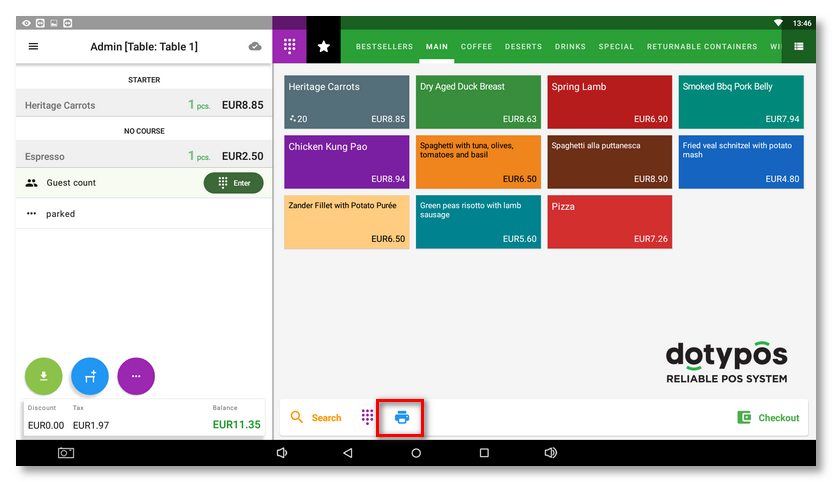
|
You can also print your order statement via the Order options menu available for the order you have currently opened. |
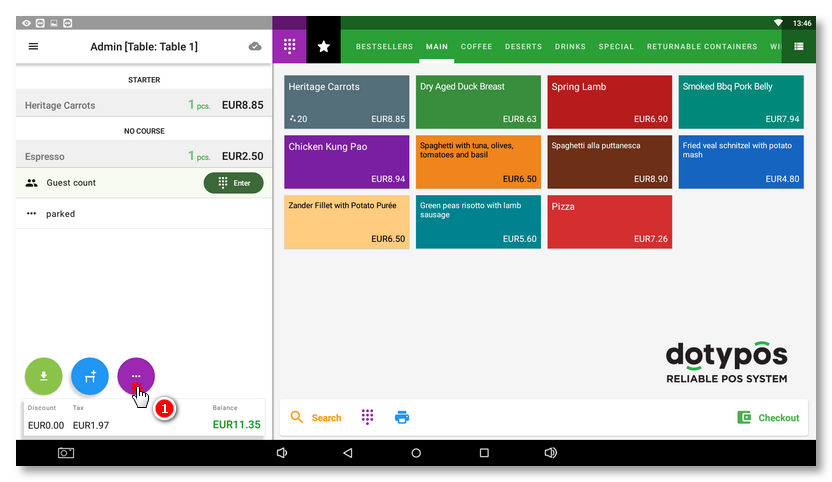
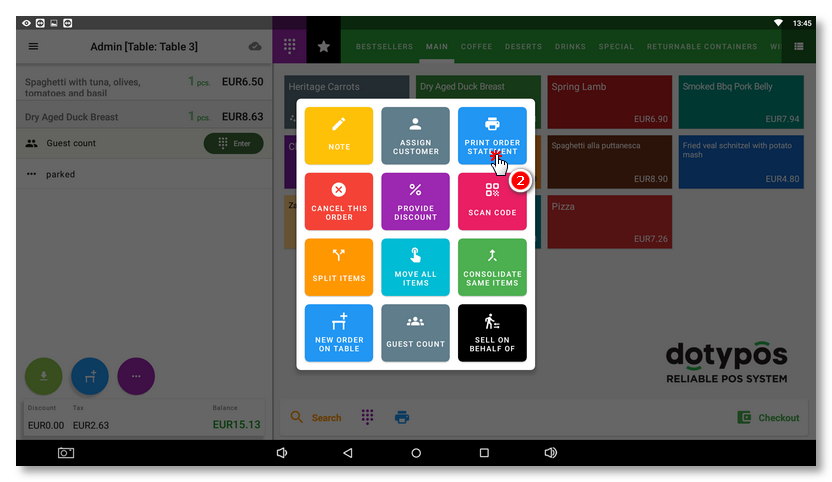
|
To subsequently close and pay the parked order, open the order, tap Checkout, select a payment method (or split the order) and close. This will print the final receipt (tax document) to give to the customer. |