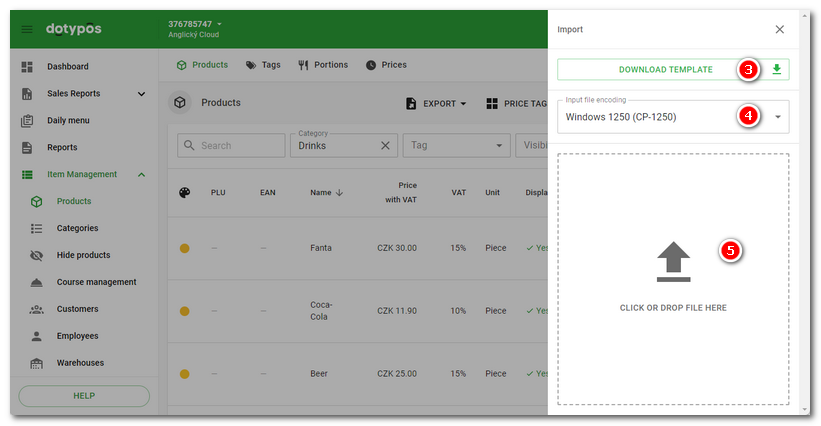Dotypos Cloud lets you import/export the following items from / to the Dotypos cash register system:
•Tags
Based on your Dotypos license some items may be unavailable for import / export. The import/export process is identical for all items. Just move in the web interface of Dotypos Cloud to Item management and to a specific list or report Ingredients overview in order to import ingredients. The heading of the page with the selected list will have the button for exporting to .xls or .csv format.
You have to subscribe to notifications from Dotypos Cloud prior to exporting data from the cash register to Excel or .csv format. The instructions for this can be found in this chapter. You can adjust the exported file and then import it back, although only in .csv format using the import button. When the adjustments have been made, you have to save the exported .xls file to the .csv format and import it back. The .xls format cannot be imported.
|
•How to import data correctly is described in this chapter, where you can find an example of importing products and their properties using the Excel application. •We can also help you with importing into the cash register. Just download template from Dotypos Cloud and fill it out with your data. Then send this file to technical support with a request for data import. We only perform the data import using these files. |
How do I import/export items to/from the cash register?
|
Here is an example of the import and export of products. Then go to the item Item management » Products. Use the buttons |
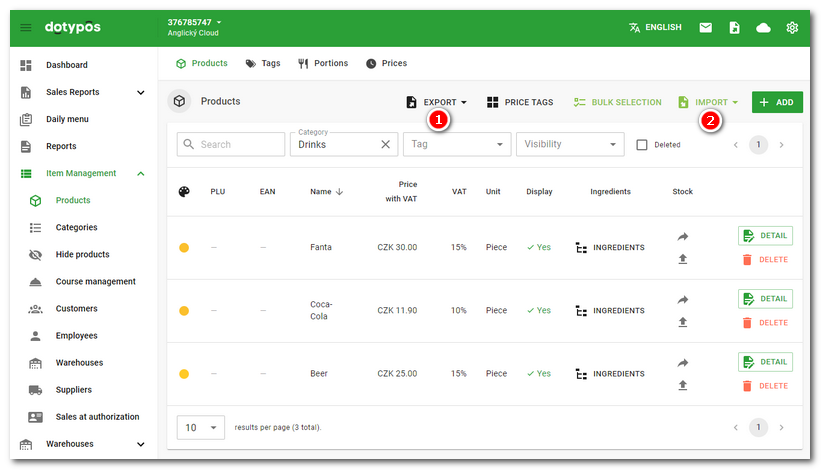
|
A field will appear with the area for the import file. First, select the correct encoding Click on DOWNLOAD TEMPLATE button |
|
The panel showing progress shows you when the import will be finished. The panel will show 100%. Now the file has been imported correctly. When Dotypos next synchronizes, the imported or adjusted products will be available in the touch cash register. |
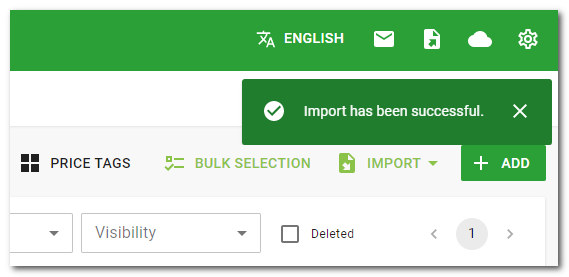
|
Once you have clicked on the Import button, you will be able to click on DOWNLOAD TEMPLATE to download a basic template (see image above), a sample file that can be used to re-import once the data has been completed. This template already contains all the required columns, so all you need to do is add the data (in this case your product’s properties). |
|
•Always use this adjusted template or a modified exported file for imports. The imported file has to be in .csv format as the import of .xls(x) files or files in other formats is not supported! Never import your own files because it could harm the database’s data structure! •If you want to amend the .csv file in Excel, the columns with numbers productId, categoryId, ean, plu and others must be in the Text format. If not, the file will either not be imported at all or imported incorrectly. You can find the format settings in this chapter. •Keep all columns in the file for import even if they contain no data. Do not delete columns with no data. The file encoding must be either UTF-8 or Windows-1250 (CP-1250) to avoid any incorrect display of diacritics. •The supported types are .csv files separated with ; (semicolon) and , (comma). If you use the semicolon, you can use a comma or period to separate decimal places. If you use a comma as a data separator, you must use a period to separate decimal places. |
 to save (export) the existing products either in .csv format or to an Excel table. To import the products, click on
to save (export) the existing products either in .csv format or to an Excel table. To import the products, click on 
 of the file you want to import. Then click in the area
of the file you want to import. Then click in the area  to open the dialog for file selection. Now select the prepared file for import in .csv format. The file must be prepared exactly according to the stated requirements for each item (see
to open the dialog for file selection. Now select the prepared file for import in .csv format. The file must be prepared exactly according to the stated requirements for each item (see  to download the template in .csv format with the sample product. This is what a .csv file suitable for import should look like.
to download the template in .csv format with the sample product. This is what a .csv file suitable for import should look like.