» Available only in Dotypos FULL and higher. « |
|---|
Electronic delivery notes and Remittances in the warehouse application are linked to the Electronic Delivery Notes in Dotypos Cloud. The whole procedure of manual stocking in the form of an el. delivery note or a remittance to the stock is as follows:
1.Upload a delivery note or remittance file in the Dotypos Cloud under Electronic delivery notes.
2.Open the Warehouse application at the cash register for which you uploaded the file.
3.Depending on whether it is a remittance or a delivery note, tap the appropriate item on the Warehouse app main screen, select the desired remittance or delivery note, and perform the stocking.
This is always a two-step process - upload the file via Dotypos Cloud and confirm in the Warehouse app. Remittances or el. delivery notes can also be uploaded automatically via EDI. In this case, you only need to confirm the stock changes in the Warehouse application. Uploading the file to the cash register is done automatically.
Stock in the form of an el. delivery note / remittance
|
Log in to Dotypos Cloud and upload the .xml file of the remittance or delivery note under the El. Delivery Notes tab in Dotypos Cloud. This step is described in this chapter. |
|
Depending on whether you have uploaded a remittance or a delivery note, open the appropriate section (Delivery Notes or Returns) in the Warehouse application. This is always done at the cash register for which you uploaded the file. We have uploaded an el. delivery note. Therefore, we tap on the Delivery notes item. This shows 1 unloaded delivery note. |
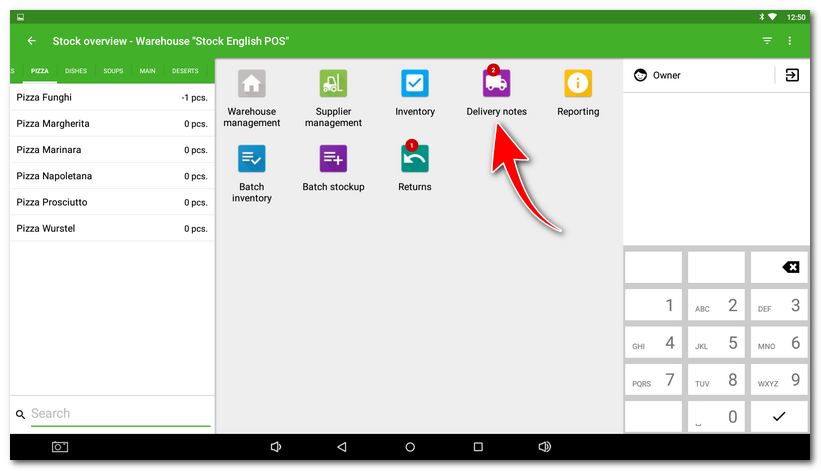
|
This will take us to an overview of the uploaded delivery notes. If you have uploaded more than one, there will be multiple items - tiles that represent one uploaded file at a time. Uploaded delivery notes have 3 statuses: New, Open and On stock. New is the delivery sheet you have just uploaded, Open is the delivery sheet you have viewed but not yet loaded using the STORE button. On stock is a delivery note that has already been signed and stacked. This can be viewed as a Stock Report after stacking. To stack a currently uploaded delivery note, tap its STORE button. |
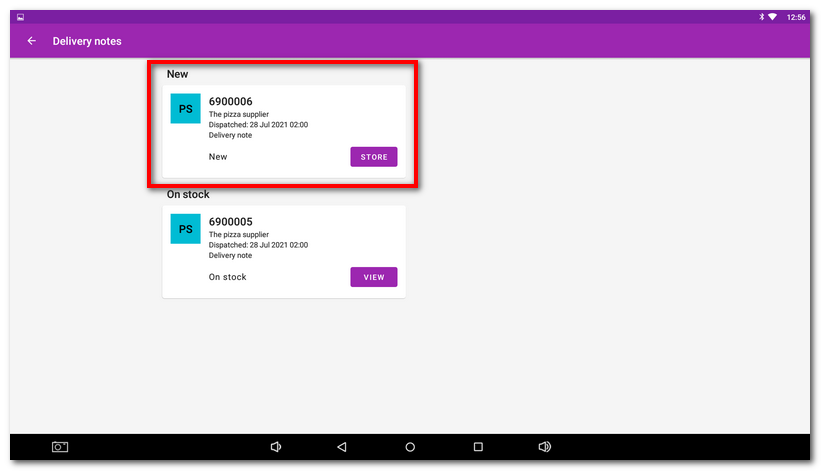
|
You will now see all the products to be stocked that are listed on that delivery note. You can edit the number of stocked items by entering a value in the field |
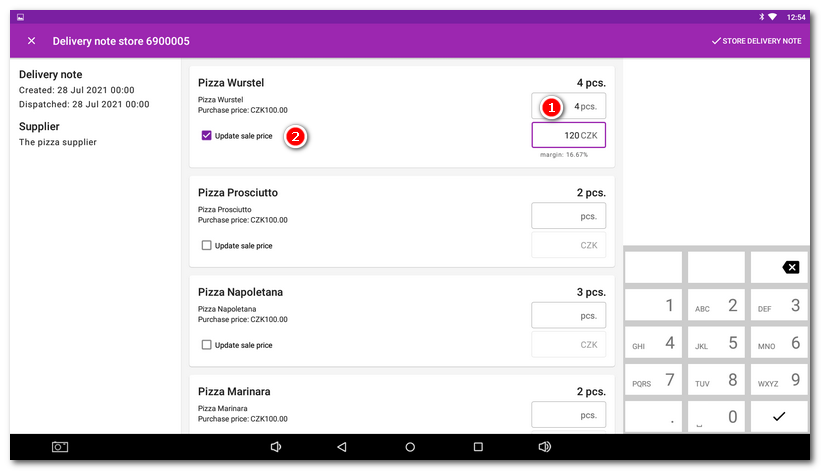
|
For delivery notes and remittances, individual products are matched based on the EAN code. If there are products on the delivery note or remittance with an EAN that does not match any product in the cash register, you will see an option for each product on the delivery note to match it to the selected product in the cash register. You can also create a new product and pair it here. Once you have paired the products, the cash register will remember the pairing. |
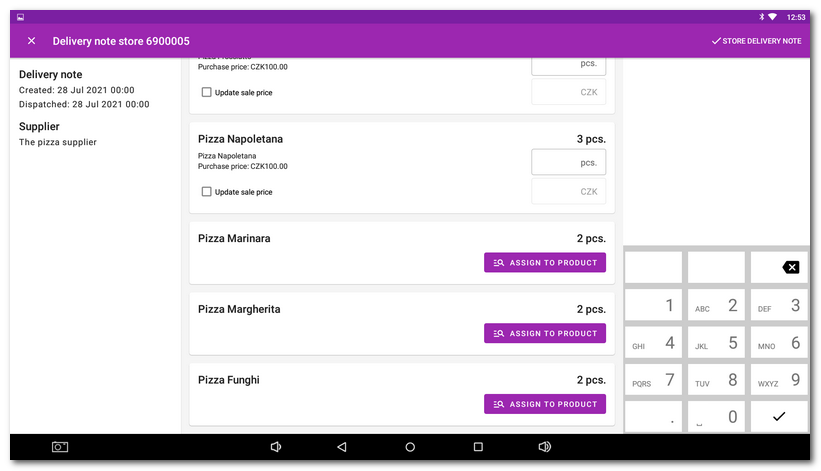
|
If everything is in order, perform the stocking using the button |
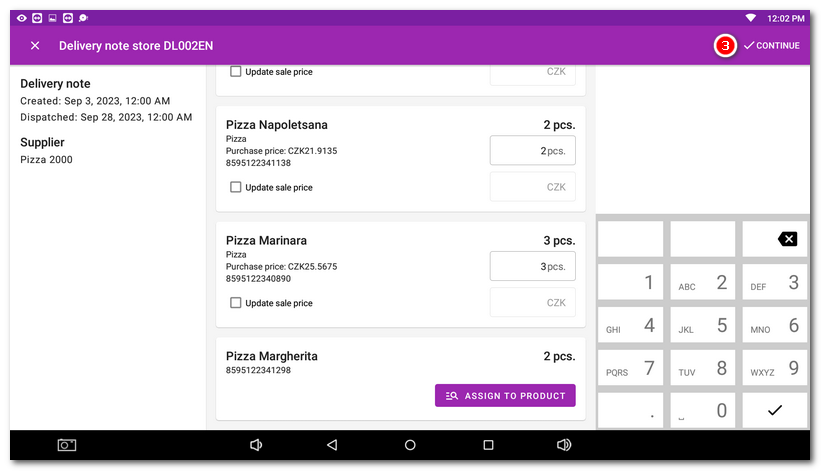
|
A recap screen will be displayed. If a product on the delivery list has not been paired, you will be notified. It is also possible to deactivate any |
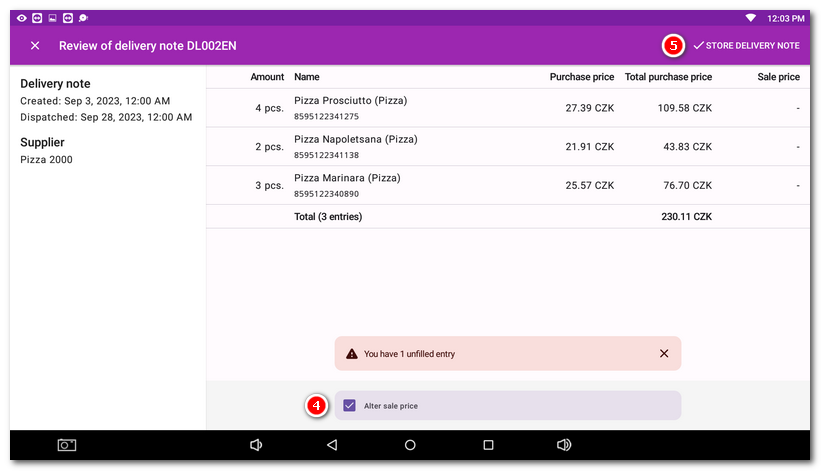
|
Since products are matched based on EAN, you must always have one unique EAN entered for each product in the cash register when receiving EDI delivery notes. If you have multiple EANs for products, you must always manually pair items in step 5. Thus, it is not possible to automatically synchronise products with the company database for EDI delivery note receipt (automatic creation of new products, possibly modification of existing products). This restriction does not apply in the case of custom formatted delivery notes. |
In the case of remittance, the procedure is identical. It is also possible to modify the quantity of returned items and to pair unknown products. However, the current stock quantity can be added to the remittance via the menu  and deducted after stocking. Open the remittance with the PROCESS button and enter the remittance into the cash register with the STORE DELIVERY NOTE button in the header. You will view the completed remittance as a Remittance Report.
and deducted after stocking. Open the remittance with the PROCESS button and enter the remittance into the cash register with the STORE DELIVERY NOTE button in the header. You will view the completed remittance as a Remittance Report.
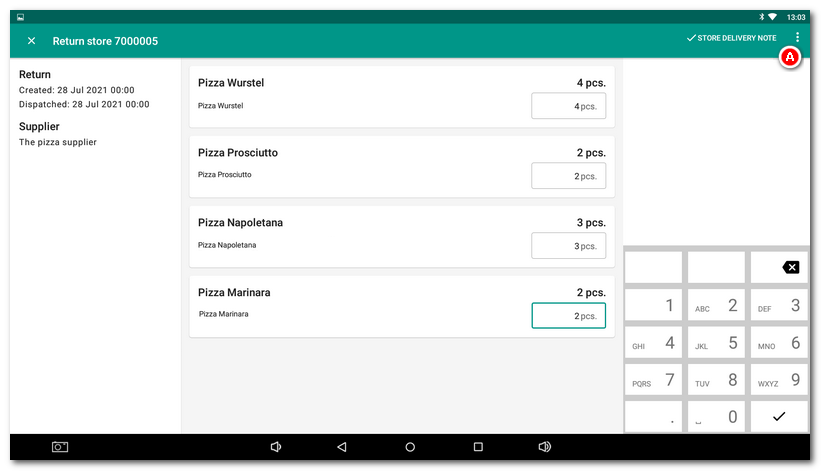
 . Optionally, you can also edit the current selling price of the product, but then you must first activate the option
. Optionally, you can also edit the current selling price of the product, but then you must first activate the option  and then enter the amount in the next field. After entering the selling price, the calculated margin will be displayed. Once you have confirmed each option on the numeric keypad on the bottom right, you will move on to the next item.
and then enter the amount in the next field. After entering the selling price, the calculated margin will be displayed. Once you have confirmed each option on the numeric keypad on the bottom right, you will move on to the next item. in the header.
in the header.  purchase price adjustments from the previous step. If everything is in order, complete the stacking by clicking on the
purchase price adjustments from the previous step. If everything is in order, complete the stacking by clicking on the  . The delivery note will be punched into the cash register and marked as
. The delivery note will be punched into the cash register and marked as