In this section you can set the VAT rates used and activate the reverse charge mode. There is also a simple editor to change the VAT rate for selected items in bulk.
Allow issuing of receipts in reverse charge mode
|
Creating/deleting tax rates and bulk VAT changes for selected products can also be done via Dotypos Cloud. |
VAT tax rates
Clicking on this option lets you freely set up tax rates for the product and service sales. The selected tax rates are then displayed in the pull-down menu in product properties in Price, in category properties and on the keyboard of Instant sale. It is possible that new VAT rates valid from a certain date will already be created after the Dotypos update. Then it is enough to assign them to specific products.
If in the activation wizard, you select VAT non-payer, in this setting it will activate the option Become VAT payer. If you change this option later, it will change prices of all already created products and the way Dotypos calculates the final prices.
If you set up to be a VAT non-payer, Dotypos Cloud will hide in product properties the fields VAT and Price with / without VAT, i.e. it displays only Price.
|
After changing from a VAT payer to a non-tax payer and vice versa, it is necessary to adjust the tax rates for individual products either directly at the cash register or via Dotypos Cloud. You will also need to create a new pricing plan if you are using one. |
To add a new rate click on the button ADD NEW VAT RATE and enter the rate numerically (for a VAT of 21%, enter just 21 and save it with the button CREATE. If you need to delete a value, click on the bin icon.
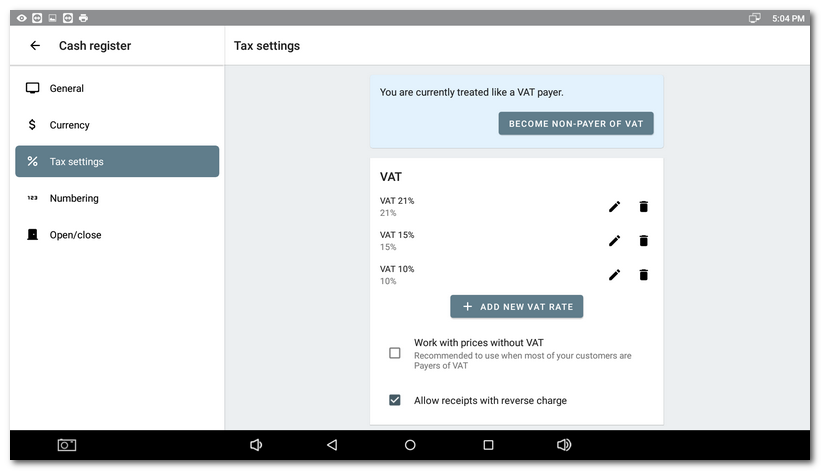
In the item Price, in the properties of individual products or categories, after clicking in the field VAT you can choose the preset rates.
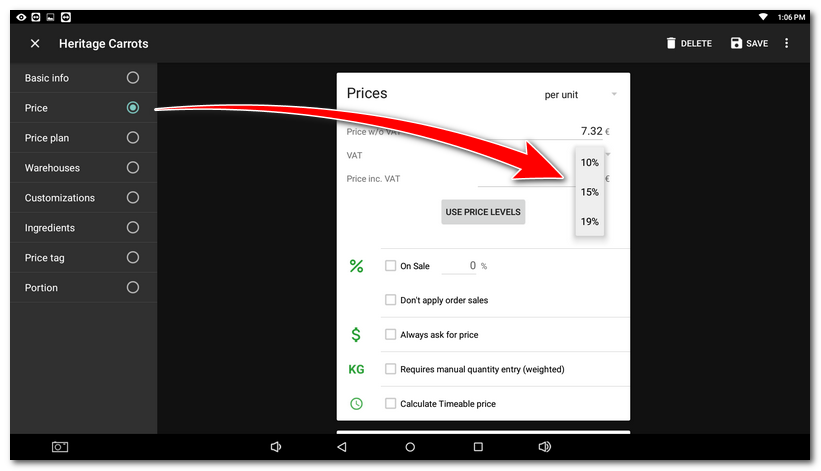
Work with prices without VAT
If this option is enabled, the cash register will display only prices without VAT. If you use Instant sale or you have activated the option Require price entry for the product, entering the VAT rate is not necessary. The keys with VAT rates will be hidden. However, VAT will be applied during sales as usual. This option is meant e.g. for wholesale facilities that primarily calculate with prices without VAT.
Allow issuing of receipts in reverse charge mode
When activated, this option allows you to issue receipts without a specified VAT rate with a note that the taxation document was issued in reverse charge mode and the tax will be paid by the customer. You can find more information on this mode on this page. You can activate issuing receipts in this mode in the Payment dialog in the menu advanced order options.
In the lower part of the dialog you will find the button Run the editor. Tap on this button to open the editor for batch changes for the VAT rate of selected items.
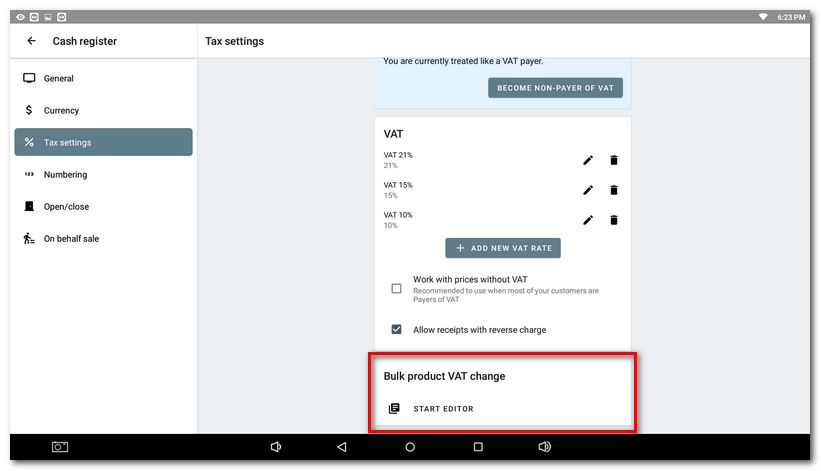
How to change the VAT rate for multiple items at once?
|
Use the button Start editor to open the batch change of items. In the left part select the category of products. Use the menu |
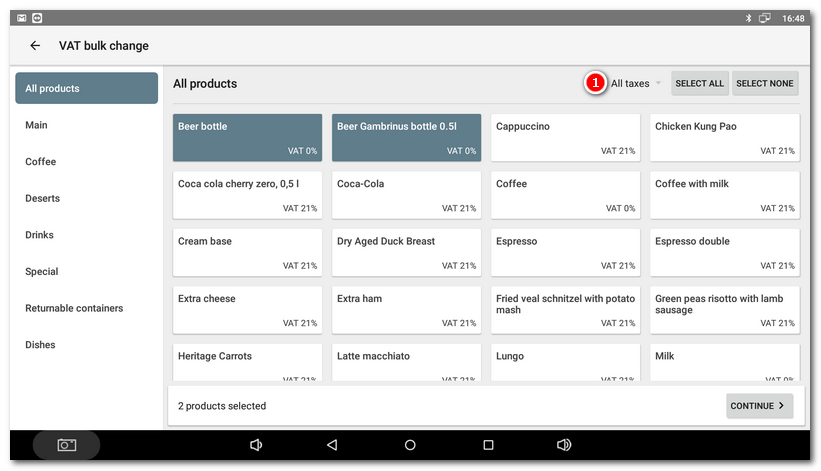
|
In the next step select the new VAT rate for the selected products. The option |
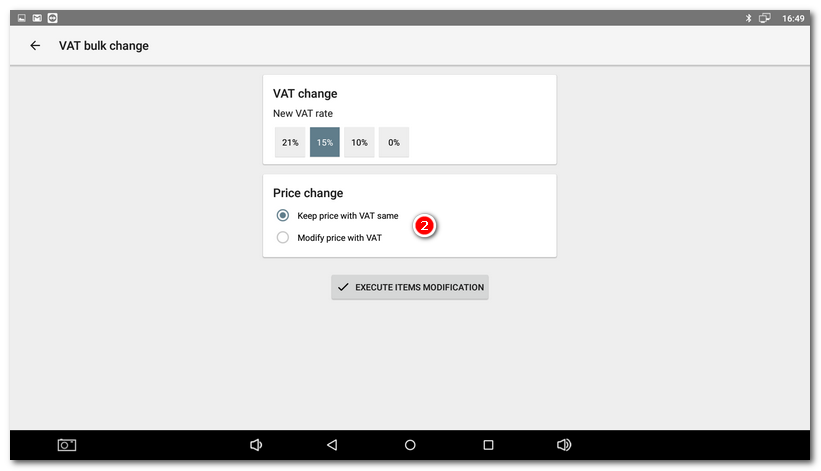
 to display only products with the specified VAT rate. To change it, tap to select the products or use the button SELECT ALL in the heading and then click on the button
to display only products with the specified VAT rate. To change it, tap to select the products or use the button SELECT ALL in the heading and then click on the button  determines whether the original product prices including VAT will be maintained, or the final sales prices will be increased or decreased depending on the selected rate. Lastly, confirm the change with the button
determines whether the original product prices including VAT will be maintained, or the final sales prices will be increased or decreased depending on the selected rate. Lastly, confirm the change with the button