Usually, items are added to the order in Dotypos by clicking on an already created product. In Dotypos you can also add items to the order simply by entering their amounts and values in a simple calculator. We call this function instant sale.
How does instant sale work?
The availability of Instant sale depends on the establishment type selected during the cash register activation and on the settings of the POS mode in POS settings.
If, during the cash register activation, you selected the establishment type Shop, the calculator will be automatically visible and ready to be used on the main screen.
If, during the cash register activation, you selected another establishment type and you want to use the calculator, in the POS settings - POS mode select Instant sale.
Once Instant sale is activated, on the Dotypos main screen you will see the calculator for Instant sale instead of the products overview:
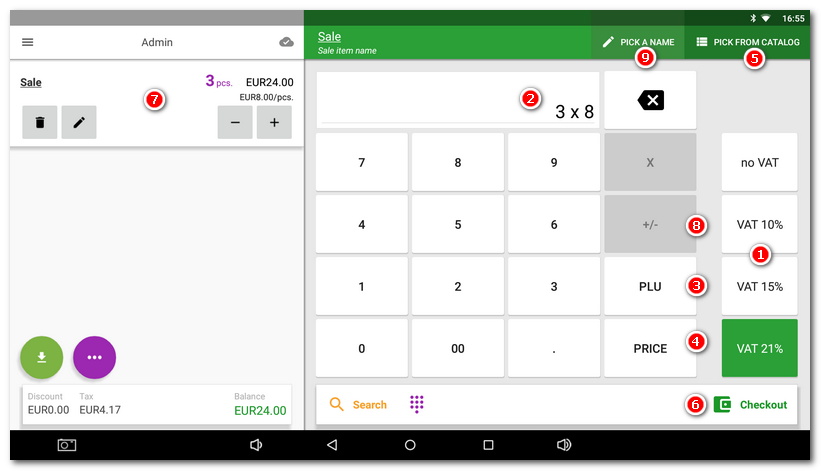
|
It is useful to set the VAT rate first by clicking on the appropriate tile
|
|
Now use the numerical key pad •The easiest way is to enter the quantity and price. For example, if you want to sell five rolls at CZK 2 per roll, you enter 5 X 2 and PRICE •If you have set the PLU code for any product, it can be used here as well. Let us say, for example, that the product CC Cola has the PLU code set to value 123. Enter in the calculator 123 and PLU •If you are using a bar code reader, enter the quantity, e.g. 5 X and then use the reader to load the code. •You can also enter negative values, if in the POS settings you allowed the option Negative prices, or Negative quantities. To switch between positive and negative values, use the button +/- |
|
When adding items to the order you can combine the items added from the calculator and items selected from the catalog. To switch between the calculator and the catalog, use 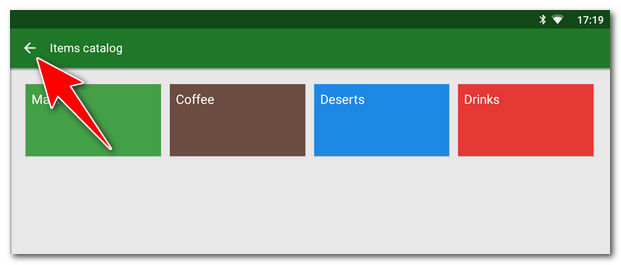 |
|
The name of the sale item can be changed by the name of the category or by any recently used names. Click on PICK A NAME If you use a category for the name, in the Sales overview you can filter the sales by sold items and categories. |
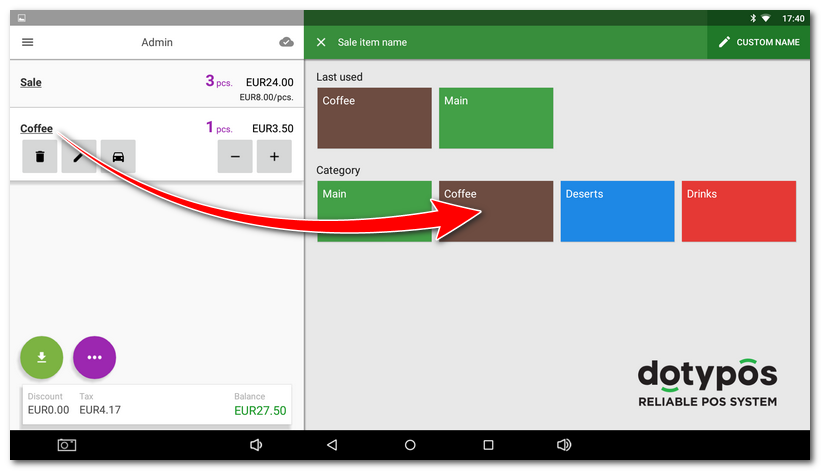
|
When the order is complete, you can draw it by using |
How do I change the properties for a recorded item?
Individual items are added to the left section of the window. If you want to change the properties of any recorded product, hold down your finger at length on its name  (see first picture). This takes you to the window Charged product properties, where you can change the product properties, e.g. its price and quantity or its name.
(see first picture). This takes you to the window Charged product properties, where you can change the product properties, e.g. its price and quantity or its name.
You can change the product properties for items entered in the calculator or added by selecting from the catalog, using the PLU code or bar code reader. You can trigger the window to change the product properties by holding at length on the product name, but only at items added on the calculator. The product name can be changed only at these items as well. The properties for the items added from the catalog, using the PLU code or the bar code reader, can be changed by tapping on the pencil icon:
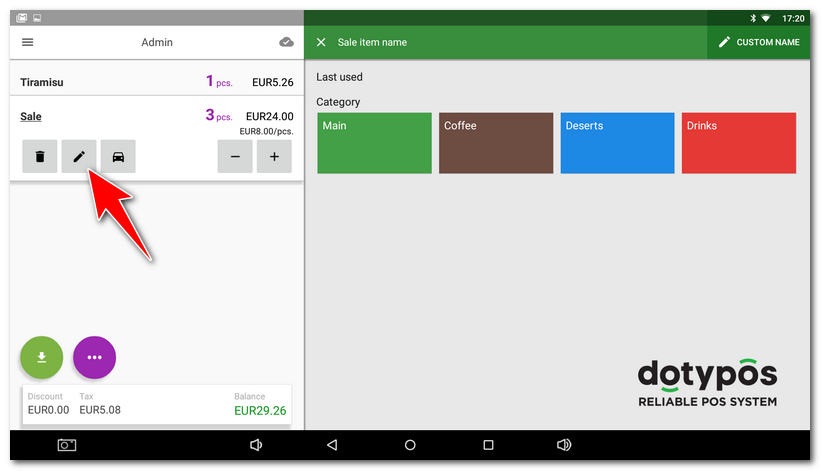
|
If you do not use the cash register in the mode Shop but you still need the keyboard, try to set up the PLU keyboard. The cash register in the mode Shop works faster, because it does not have to draw product tiles. |
 . The displayed values correspond to the ones filled out in
. The displayed values correspond to the ones filled out in  to enter the sold items. There are several ways to enter them:
to enter the sold items. There are several ways to enter them:



 (see
(see 