You can also manage the products in Dotypos Cloud. If you open a previously created product again in the cash register, the individual product properties will be divided into these items:
Basic info
Name |
Enter the product name to be displayed on cash registers. |
Alternative name |
An optional product name that (if filled in) is printed on receipts or kitchen orders instead of the standard name. To print on orders, you must edit the corresponding print task. Optionally, its use on generated documents such as invoices can be activated in the Payment settings. The alternative name will continue to be displayed on the customer display. |
Select the category to which the product will belong. |
|
Display in selection |
Disabling this option causes the product not to be displayed on cash registers. It will not display the main screen in the product overview. This is useful, for instance when you need to hide the product temporarily and later sell it again. |
Creates a product shortcut to the selected category (the option is available by clicking on the three dots in the upper right corner). |
Mark products with text tags. You can enter several tags for one product. |
|
This field lets you write possible product options (e.g. medium steak). At payment, choose the option and the text will be printed on the receipt. |
|
Product description, which is used for product information (ingredients, manufacturer, variant, legal information such as allergens, etc.). This description is printed on the receipt as standard. |
|
A detailed public description of a product, e.g. for use in a product description in an offer for ordering systems. This description is neither printed on the receipt nor displayed to the operator. |
|
Printing the above information on documents (Optional printing can be activated in the settings of the associated print tasks.) |
|
Quick notes (variants) - optionally printable / Short description - optionally printable |
|
Quick notes (variants) - always printable / Short description - always printable |
|
Quick notes (variants) - always printable / Short description - always printable |
|
Quick notes (variants) - not printed / Short description - optionally printed |
|
Quick notes (options) - not printed / Short description - not printed |
|
Packaging and units |
|
|---|---|
Packaging and units |
Quantity of product in the sold packaging By clicking on the icon Pieces you can change the packaging units. For weighted products, you should set the unit to Kilograms. |
Stock |
|
|---|---|
Deduct from inventory |
Disabling this option causes the product not to be stocked out in the warehouse. You can also choose whether you want to sell goods even if they are not in stock, or just display the notification. |
This option indicates a product manufactured in the establishment. The item marked this way is not an ingredient during sale, just during manufacturing. You can create items easily in the the application Warehouse. |
|
Joint sale |
Function used for selling products together with returnables. You will find more information in this chapter. |
Allow to sale item as takeaway |
Allows takeaway sales for this item. For takeaway sales, you can set up the common default rate or select your own VAT rate. You can find more information about this function in this chapter. |
Default course |
Select which course the product will belong to. |
Preparation duration |
Custom preparation time applicable for the ordering system with kitchen display and optional recall screen. |
Barcode |
|
|---|---|
Enter the EAN and PLU code in these fields. The cash register checks whether the code entered already contains a product in the cash register. If it does, the line turns red and a warning is displayed. Use the buttons displayed to scan the code via the device's built-in camera. |
|
Enter the age restriction that applies to the product. After adding the product to the account or before payment, the operator may be informed that the customer's age needs to be verified. You specify this behavior in the general cash register settings. |
|
Sale by proxy |
|
|---|---|
When this option is on, the product will not be permanently fiscalized (recorded) under the Act on EET. You can also find the same option in category properties. |
|
If you want the product to be recorded for another subject check the option Sale by proxy and from the list select the subject that you added in Sell by proxy settings in advance. When issuing an order in the Payment dialog you will then see a note that the document for this product will be issued by proxy. You will also see the a figure icon on the product tile, symbolizing sale by proxy. 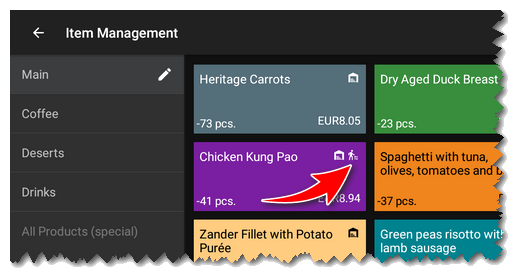 |
|
Price
Prices |
|
|---|---|
Per unit / For packaging |
Select whether the final product price will be for the set packaging or for pieces sold. Applicable when you need to record the sale item in liters, but the sale packaging is e.g. 0.3l. Just set the packaging and units as 0.3 liters and then select the price per packaging as 15 CZK. So before entering the price you do not have to recalculate the amount to the value 50 CZK corresponding to one liter of the beverage sold. |
Price w/o VAT |
Product price excluding VAT. This option is not visible if you activated the option I am not a VAT payer. A customer that is not a VAT payer has only one final sales price, no matter the VAT rate. |
VAT |
Select the VAT rate to be charged. |
Price inc. VAT |
The price including VAT will be automatically calculated from the entered price excluding and including VAT |
Use/delete price levels |
Using price levels gives you the ability to enter up to 4 additional prices for a product. You can then select a specific price from the entered price levels during the sale. More information here. |
On Sale |
When this option is active, you can enter the current discount off the regular price in this field (in front of the % sign) to be accepted during the promotional event. |
Don't apply order sales |
When this option is active, this product will never be eligible for any discount off the whole order. |
Always ask for price |
Enabling this option requires the price to be always entered when selling a product. Once the product is added to the order, a dialog window with PRICE and a numeric keyboard will be displayed. This option is useful for the direct sales of goods where you do not want a unique final price to be set. |
Enabling this option requires the quantity to be always entered when selling a product. As soon as the product is added to the order, you will see a dialog window with the item QUANTITY and a numeric keypad. This option is useful for the direct sales of weighted goods (in bakeries, butcher shops and similar shops). |
|
When the product is charged based on time, Dotypos will automatically calculate the price based on the time and the set units while the order is parked. This is used, for example, to sell services. |
|
Bonus points |
|
|---|---|
Enter the number of points to be added after the product purchase to the customer account. |
|
Price Plan
Here you can see all of the prices set up for the product. You can set price promotions in Dotypos Cloud. To see how to set temporary price promotions, take a look at this chapter.
Warehouses
» Available only in Dotypos FULL and higher. « |
|---|
Warehouses shows all the warehouses from where the product is actually drawn. Click the button Transactions history to move to the product card in the application Warehouse and display warehouse operations.
Customizations
» Available only in Dotypos UNLIMITED. « |
|---|
Here the specific product can be supplied with categories containing other items that can be billed together with the given product afterwards. This is useful e.g. when ordering other pizza dishes, etc. Detailed information about these options can be found in the chapter Customizations.
Ingredients
» Available only in Dotypos FULL and higher. « |
|---|
This lets you define the stocking out of ingredients for the product being adjusted. For more information, please see the chapter Ingredients.
Select the allergens the product contains by ticking the checkbox. The list of allergens for a specific product can then be viewed by long tapping on the product tile on the main screen. Allergens are also displayed in the menu for ordering services. You can assign allergens in bulk to multiple products using the Bulk Selection function in Dotypos Cloud.
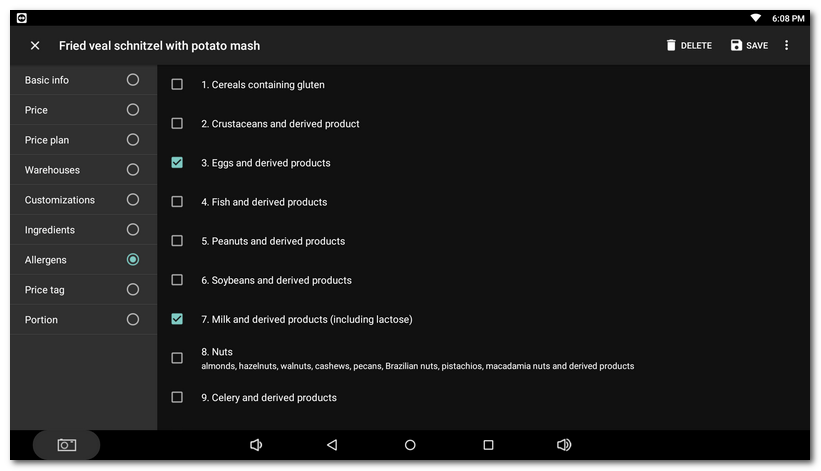
Price tag
In item properties there is a simple option available to print out price tags at the standard printer for receipts connected to the cash register. For more information, please see the chapter Printing price tags.
Portion
The item Portion displays an overview of all created servings, including the default standard serving. The servings you mark here will be available in the charged product properties during sale, so you will be able to select the specific serving to be charged.
Stock packaging
The Stock Packaging tab displays an overview of all the stock packages you can use for stocking. Stock packs are shown here for reference only. They can be managed via Dotypos Cloud in the product details. Use stock packaging when you need to store specific packaging or certain contents, e.g. a drink in a 0.7l bottle with a given purchase price. By default, you would always have to convert the purchase price to liters (a whole unit) when stocking. However, for stock packaging, the purchase price will be directly recalculated to the given created packaging.