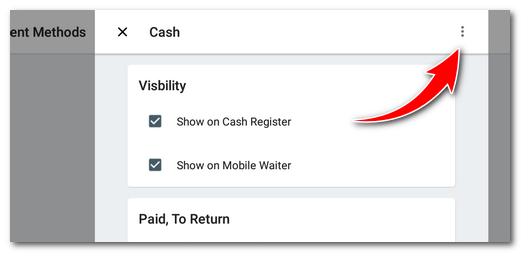In this setting, you determine what payment methods Dotypos will offer. The default payment method is Cash and Credit card. These payment methods are already added and you can edit their settings directly. The payment methods added here will be displayed in the Payment dialog.
|
In addition to the standard cash and non-cash payment methods that are displayed at the cash register, Dotypos also includes so-called hidden payment methods. These will not be visible to the cashier. These are, for example, payment methods Foodora, Bolt, Wolt for order services or Qerko, where the order from these services is automatically "paid" by the cash register with the corresponding hidden payment method after closing. You can find the bill paid in this way in the history or in the sales report. |
Changing the order of payment methods
Quick pay and quick action buttons
Create the same payment method with different settings
Payment methods
Payment methods
List of active payment methods. Click on the key icon 
 to open the settings of the payment method. Click the trash icon
to open the settings of the payment method. Click the trash icon  to remove it from the list. Click the + ADD PAYMENT METHOD button to add another payment method to the list and set its behavior, see the table below the images.
to remove it from the list. Click the + ADD PAYMENT METHOD button to add another payment method to the list and set its behavior, see the table below the images.
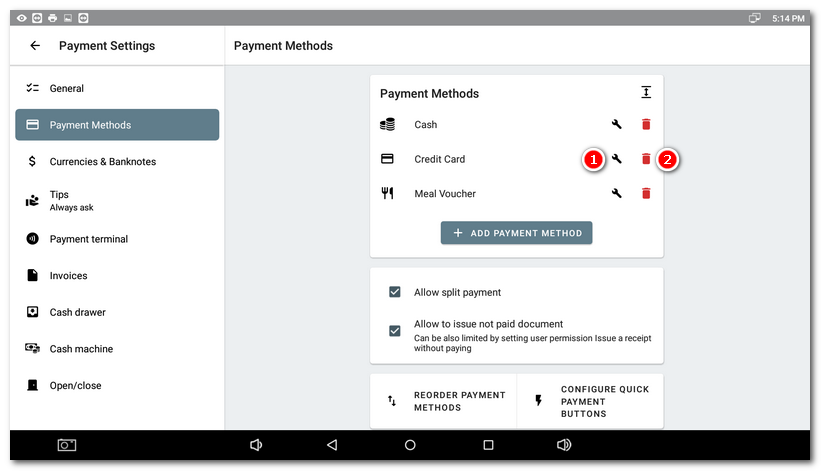
|
You can add your own banknotes and coins to each cash payment method by clicking on the key icon |
The payment methods that can be added are divided by type. You scroll through them by simply scrolling the screen down and up, i.e. using the scroll gesture. In addition to the standard payment methods, you can also add cash in another currency, such as dollars, payment methods for supported third-party services, such as ordering systems or Write-off.
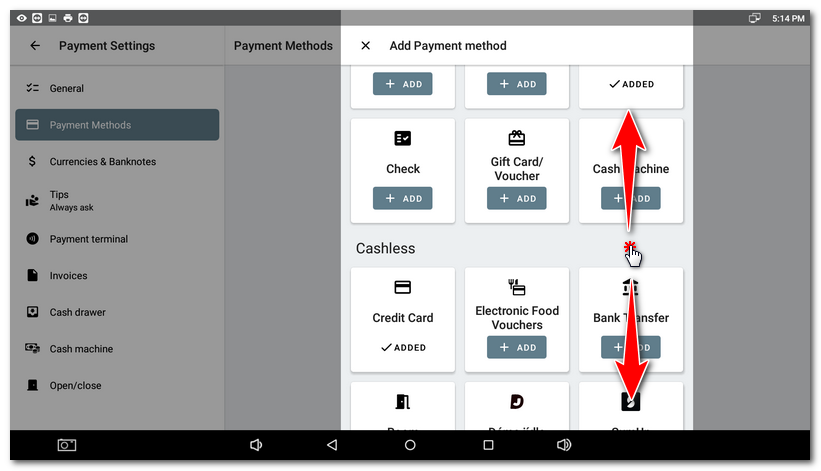
|
For transfer payments, you can activate the printing of a QR code with the payment details on the receipt in the printable data in the Print receipts print job (option Print QR payment code on transfer receipts). By scanning the QR code via their mobile phone and banking, the customer then makes the payment. However, you should always verify that the payment has actually arrived in your account. |
Visibility |
The payment method can be hidden at the cash register or in the Mobile Waiter with this setting. The operator will then not be able to use it. |
Exchange rate |
Use the EDIT button to enter the exchange rate for the next currency, according to which the cash register will convert the amount to be refunded in your home currency. This is suitable if you have the option Return in CZK to foreign currency payments active in the General section. |
Paid, To return |
If you have the Use Paid, To return option active in the General section for cash payments, you can set the behaviour for a specific payment method here to override the general settings. Requiring the customer to enter the amount received can optionally be enforced at the cash register or Mobile Waiter. |
Banknotes |
A menu of banknotes and coins to enter the amount received from the customer. Use the EDIT button to open the menu for editing. Custom note and coin values can be added to the menu, or long hold on an already entered note or coin to remove it from the menu. Press the RESET button to restore the original default menu. Suitable if you have activated the option Use banknotes to enter paid value. |
Connected |
Only for the Credit card payment method. Activates communication with a supported payment terminal connected via the payment terminal driver. Temporarily deactivate this option in case of connection problems. The cash register registers the card payment without the terminal. Then enter the amount to be paid manually on the terminal. |
Cash drawer |
Determine whether the cash drawer should be opened when paying with a given payment method. |
Allow split payment
Hides the split payment button in the payment dialog. However, the split payment itself will still be possible unless the full amount is entered for payment.
Allow the issue mot paid document
An additional payment method, Not paid, is added to the payment dialog. Select it to mark the order as unpaid. The transaction will be marked as unpaid in the History and you will be notified of this unpaid order when you close the cash register. If this option is enabled, you will also be able to mark the account as unpaid when you cancel. Additional payment is possible in History using the Order options menu .
Reorder payment methods
Tapping this option will display the buttons for each payment method as they appear in the payment dialog. You can edit their order here by dragging and dropping.
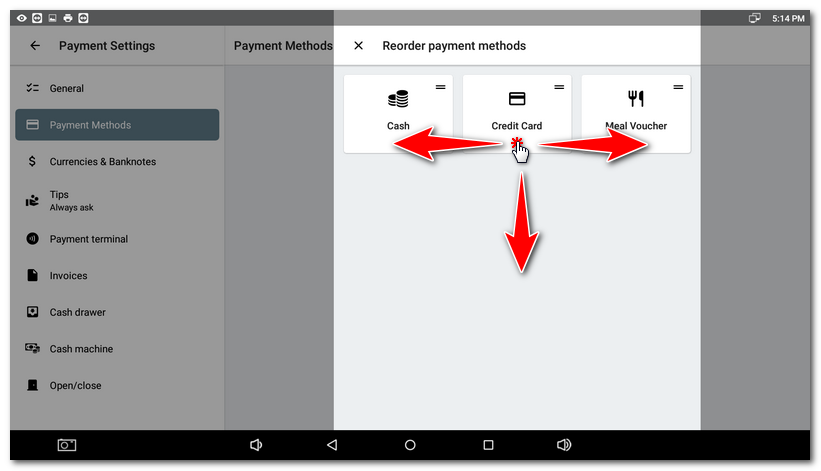
|
You can define your own banknotes in the Electronic Food Vouchers payment method settings, according to the value of the meal vouchers you receive. These can then be displayed when entering the amount to be refunded in the payment dialog or in the Stocktake report. |
Configure quick payment buttons
You can add selected actions and payment methods to the bottom panel of the main screen. These options will then make certain checkout operations faster. For example, if you add the Cash and Credit card payment method, you can skip the Payment dialog and tap the button with the selected payment method to pay and close the order directly. That's assuming you don't use tipping or cash received records.
Use the action buttons  to add quick actions to left side or payment methods to the right side. Use the
to add quick actions to left side or payment methods to the right side. Use the  buttons to remove actions / methods from the panel. Use the buttons
buttons to remove actions / methods from the panel. Use the buttons  to toggle between the icon and the text icon.
to toggle between the icon and the text icon.
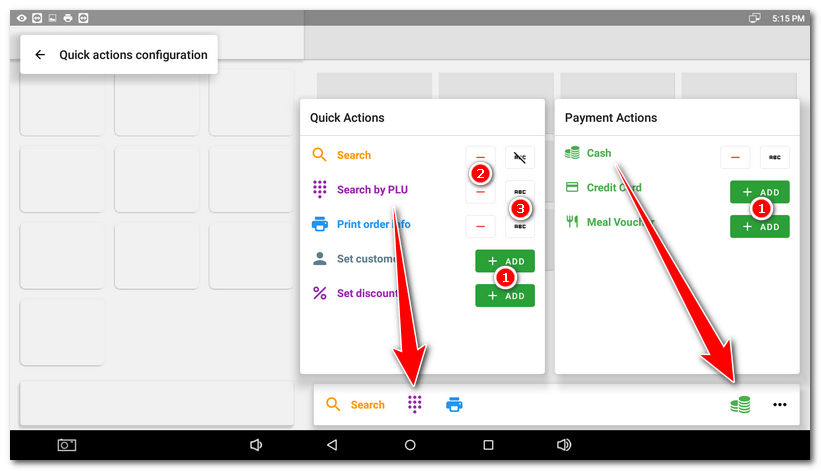
Creating the same payment method with different settings
You can create multiple identical payment methods, but with different configurations. For example, you set up the Cash payment method differently for cashiers and differently for mobile waiters. Or when paying by card, you call the payment terminal with one method and not the other. So there will be two Cash payment methods, one displayed only on cash registers and the other on mobile waiters with different settings.
In order to use the alternate payment method configuration, you must first enable the Use extended payment methods configuration option in the Application settings under Dotypos Lab. Then click the three dots icon in the settings of the selected payment method to create an alternative configuration.