» Available only in Dotypos FULL and higher. « |
|---|
Use the imported stock packaging when loading via Dotypos Cloud or cash register. Stock packages are suitable for products that you use as Ingredients (taking them out of stock) or for stocking specific packages or contents. Typically, for example, KEG kegs of 30 or 50 litres, weighed when selling draught beer. You create stock packages in the product details.
We're going to import the stock packages
|
Export the created stock packs to a .csv file from the product list page. The stock packs are matched to the products during import based on the product number (productId) field or the External identifier (productExternalId) field. If you want to create a new stock packs by importing, insert another row in the data file in the required columns, see table below. The stock pack row will not contain the pack ID number (packagingId) and therefore a new one will be created for the corresponding product based on the productId, see row 4 in the table in the image below. |
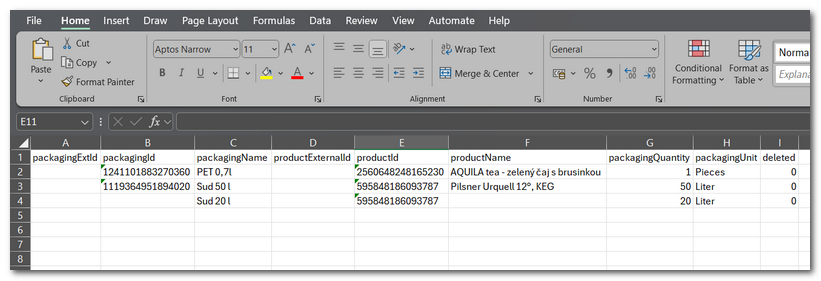
|
On the Item management » Products tab, select IMPORT |
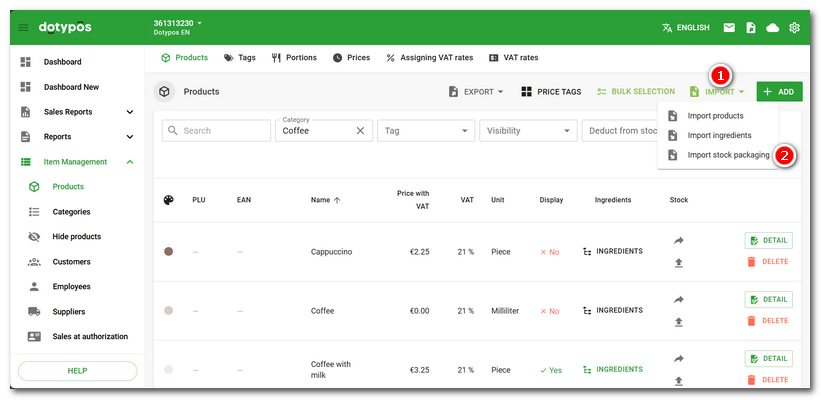
|
A dialog will open to insert the import file and upload it. Just click in the |
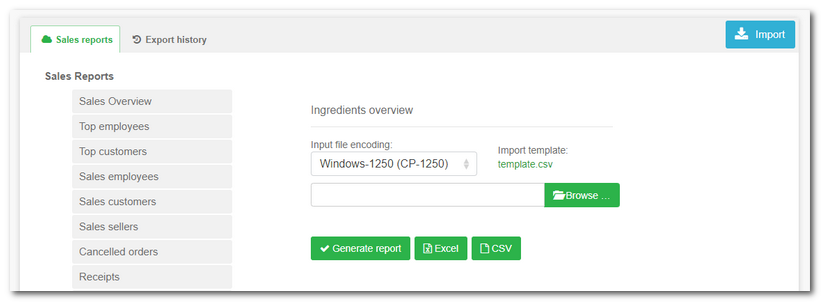
Description of columns in the import file
Import file for stock packaging |
|
|---|---|
packagingExtId |
For import of stock packages is not used, use packagingId. |
packagingId |
Unique number of a previously created stock package that is automatically generated by the system. Based on this number, the cash register knows that it is an existing stock pack stored with the product. If it is not entered, a new stock packages will be created on import. |
packagingEAN |
EAN code of package |
packagingPLU |
PLU code of package |
packagingName |
Name of the stock package. Under this name you will see the stock pack in the product detail and at stocking. |
productExternalId |
Pro import skladových balení se nepoužívá, použijte productId. |
productId |
The unique number of the previously created product to which the stock package belongs. You can add multiple stock packages to a single product. Simply create additional records (rows) with the same number of the sold product. |
productName |
The name of the product to which the stock package belongs. |
packagingQuantity |
Quantity in stock packaging |
packagingUnit |
Unit of stock packaging, e.g. Liter (see here for a list of units that can be used). However, the unit must always correspond to the unit of the product to which the stock package belongs. So if the product has a unit of litres, the stock package must have a unit from the content unit group. It cannot be in kilograms, for example. |
deleted |
Number indicating the deleted stock package (1 or 0 - deleted / not deleted). After import the file, the stock package will no longer be available for the product. The default value is 0. |
The required items are listed in the first column of the table and are in bold, the other items in the first column are optional.
|
Are supported .xls, .xlsx and csv files with delimiter ; (semicolon) and , (comma). If semicolon is used, it is possible to separate decimal places by commas and periods. If you use a comma as a data separator, you must use a period to separate the decimal places. |
 in the header and then
in the header and then  .
. section and select or drag the file into this section. Next, the procedure is the same as for bulk importing
section and select or drag the file into this section. Next, the procedure is the same as for bulk importing