» Available only in Dotypos FULL and higher. « |
|---|
How to perform a batch stockup of products
Description of import file columns
How to display a list of corrections?
In the item Warehouses » Stock up you will find an overview of performed stock ins, by default sorted according to date. Click in the pop-up menu  to choose the warehouse you want to stock in. Products will then be stocked in with the button Stockup
to choose the warehouse you want to stock in. Products will then be stocked in with the button Stockup  . Use the buttons
. Use the buttons  to look into the details of the performed warehouse operations or to save the details in a .pdf file. Use the button Update
to look into the details of the performed warehouse operations or to save the details in a .pdf file. Use the button Update  to stock in other products into an already finished stocking in. Use the button
to stock in other products into an already finished stocking in. Use the button  to limit the stock in to a selected date or time period. To set the time period, have a look at this chapter.
to limit the stock in to a selected date or time period. To set the time period, have a look at this chapter.
Export the whole overview with the buttons  to an Excel table or a .csv file. In the case of every stock in, click on the supplier
to an Excel table or a .csv file. In the case of every stock in, click on the supplier  and open its properties.
and open its properties.
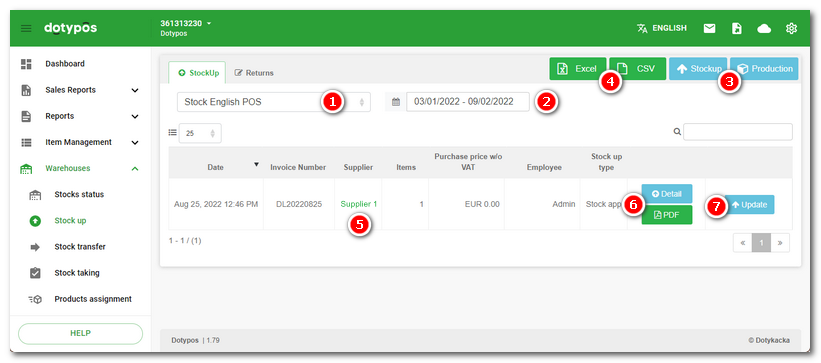
|
•The stocking in the Warehouse application in the cash register is described here. •You can also perform a batch stocking by importing an electronic delivery note. You can find more information about this option in this chapter. •The stocking supports the addition of EAN weighted products where the quantity defined in the barcode is also added. |
How to stock in products
On the Warehouses » Stock up tab, tap the  Stockup button (see image above). You have several options to choose from for stacking (see image below). Manual with product selection for stacking from the cash register
Stockup button (see image above). You have several options to choose from for stacking (see image below). Manual with product selection for stacking from the cash register  , stacking products via an Electronic Delivery Invoice (EDI)
, stacking products via an Electronic Delivery Invoice (EDI)  or stacking from Dotypos or supported suppliers file
or stacking from Dotypos or supported suppliers file  . Each stacking can be saved and opened in
. Each stacking can be saved and opened in  and completed at any later time.
and completed at any later time.
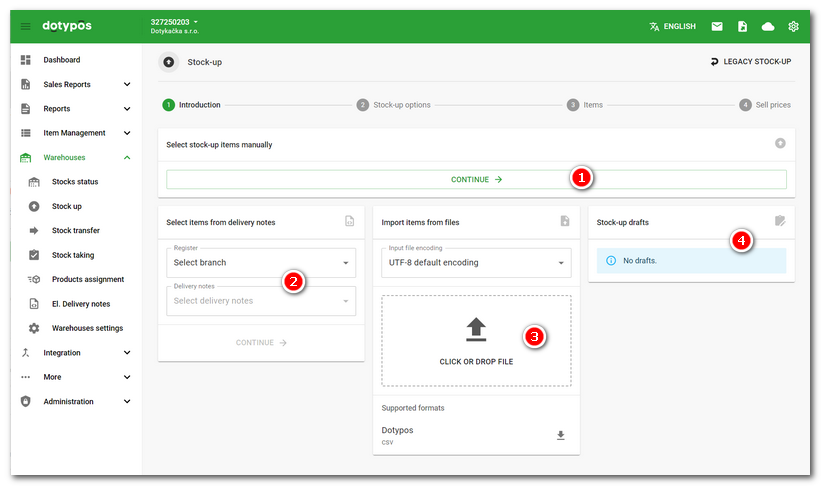
|
If you save the work in progress, it is saved locally in your browser's cache. It is therefore necessary to continue the stacking later in the same browser, on the same computer, and not to delete the browser history in the meantime! |
•Manual stocking up
Click on the CONTINUE button under section  , the stacking process described below will begin.
, the stacking process described below will begin.
•Stocking up from electronic delivery notes
Once you have received the e-delivery note from the supplier, you will be able to select it in the section  after selecting the cash register to which you want to stock the products. The CONTINUE button will then start the stacking process, which is described below.
after selecting the cash register to which you want to stock the products. The CONTINUE button will then start the stacking process, which is described below.
•Importing products from a file
You can import products for stocking from the supported vendors or Dotypos files in the section  . To select a file to import, click in the section
. To select a file to import, click in the section  and select the file or drag it into this section from another window, such as Windows Explorer. The products in the file will then be added to the inventory. The CONTINUE button will then start the stacking process described below.
and select the file or drag it into this section from another window, such as Windows Explorer. The products in the file will then be added to the inventory. The CONTINUE button will then start the stacking process described below.
Stocking up procedure
|
When you start any type of stacking, a page appears where you specify the basic properties of the stacking. Select the warehouse, supplier, custom delivery note number, edit the stacking date and add a custom note. You can also choose whether you want to adjust the purchase or sale price of the products you are stocking. Then tap the CONTINUE button to move to the next step. You can also stacking up products with a date and time in the past. However, there must not be more recent inventory for backdated products. If you select a custom date, it will be displayed in the header at each step of the process. |
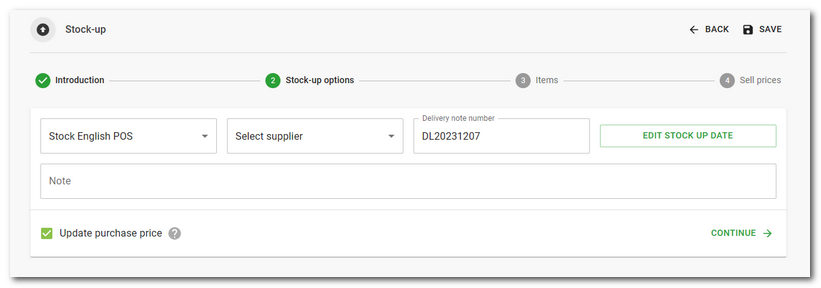
|
You will now see the products for stocking loaded from a file or an e-delivery note. For manual stocking, add products by clicking in the field If you add products one by one using the + button, the add product dialog For each product, specify the quantity to be stocked and, if applicable, the current purchase price. If you enter a negative quantity for stocking (e.g. -10), a correction is made and the quantity of the product in stock is reduced by the number entered. By purchase price we mean the purchase price of the product per unit sold. For units where you stock e.g. 10 bottles of wine of 1 litre each, it is simple, you stock the price for 1 bottle (1 litre). However, if you are stocking a 0.7 litre bottle, you must enter the purchase price converted to 1 litre. You don't need to recalculate the purchase price if you create a stock packaging in the product properties that contains specific quantities/contents and units. Use the arrow next to You can move between fields / products using the TAB key. The ENTER key will then always take you to the A summary line is displayed at the bottom. If you are stocking products with different units, the quantity for each unit will also be shown here. After adding the products, continue with the CONTINUE button. |
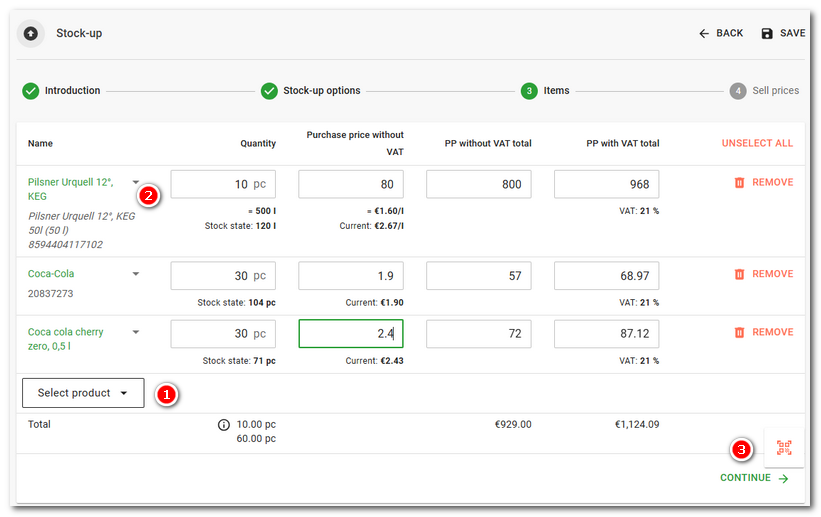
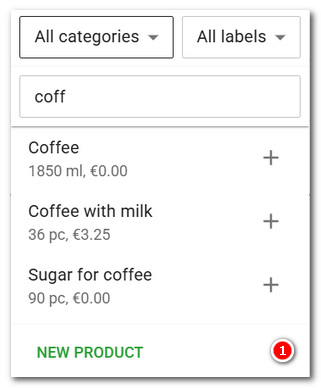
|
How Dotypos calculates the purchase price?  Note: Dotypos does not use FIFO to calculate the purchase price. |
|
If you stack unknown products, you can use the PAIR button to assign each unknown product to an already created product or stock packaging in the cash register, or create a new product in the cash register and pair it. |
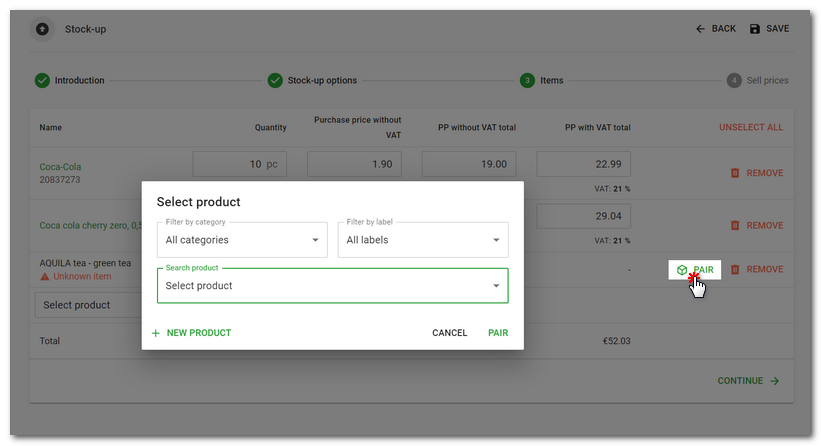
|
When stacking, products are paired with those in the cash register primarily based on productid (internal product code). If no productid is found, the externalid is searched, then the EAN and finally the PLU code. |
|
In the last step, a summary of the products in stock will be displayed with the option to adjust their purchase price. Based on the sales and purchase price entered, the margin (profit) for each sale product will be displayed based on a weighted average. The arrows then indicate whether the margin and profit is higher, the same or lower than the original values. For more information, see Setting and using margins. To stock products, click the STOCK UP button. This completes the stocking. In a few moments the change will also be reflected in the cash register. |
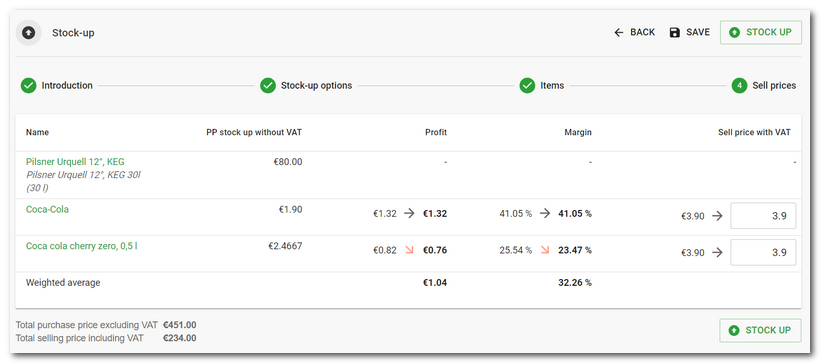
|
•You can also stock in directly on the page with the product overview. You can find this sequence in this chapter. •You can continue stock in later. By continuing stock in, the same supplier and same invoice number are preset, so the items stocked in will be added to the same stock in report. •If you carry out an incorrect stocking or correction of a product, carry out a new stocking, adding or removing the corresponding quantity of this product (stocking with a - sign) so that the final quantity in stock fits. |
How to perform a batch stockup of products
Dotypos also allows the stocking in of products in bulk using the import file. Electronic delivery notes from more suppliers are also supported.
|
Select the import file with the products to be stocked by clicking in the section In case you want to use the import file of Dotypos, first download the import template from section |
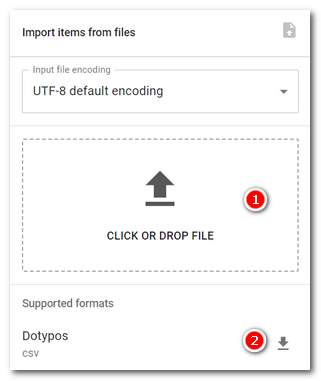
|
Once you select or drag the file, the products specified in the file will be added to the stock. If an error occurs while importing the stock file, you will be notified by a bubble at the bottom of the page. Continue with the standard stacking process described above. If for some reason the file is not detected correctly and the supported vendor cannot be determined, a dialog will be displayed with the option to select the vendor. In this case, manually select the supplier who created the delivery note (file) from the displayed options. |
Description of import file columns
When importing stock in, the products in the cash register are paired on the basis of ean, plu, externalid or productid. So when a product is found in the cash register by one of these criteria, it will be stocked in using data in the next columns of the import file.
The stock in import checks duplicate items. When a duplicate item in the import file is found, an error message will be displayed.
Import file for batch stockup of products |
|
ean |
product code |
plu |
product code |
externalId |
external product ID (selected by the customer, can be found in product details). |
productId |
product ID (system-generated, can be found in product details). |
price |
Purchase price excluding VAT |
priceSum |
Total purchase price |
priceSell |
Sale price |
quantity |
Product quantity |
productName |
The product name used when creating a new product from stock. It is displayed in this dialog. |
The required items are marked in bold, other items (data) are optional. The only mandatory field is either ean, plu, externalId or productId. If the product cannot be found by ean, it is looked for by plu, then by externalId and productId.
The import file can look like this:
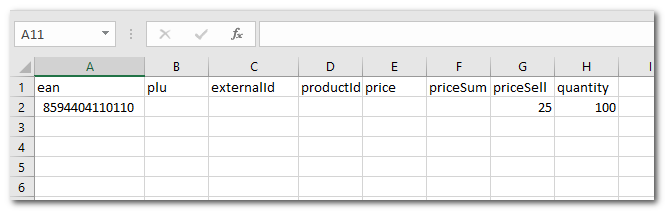
|
Please remember that products cannot be imported with the disabled option Deduct from stock. 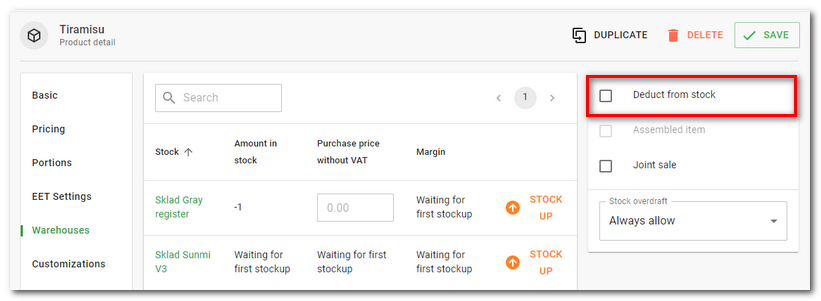 |
|
The guide on how to correctly import a .CSV file into MS Excel can be found here. |
How to display a list of corrections?
The warehouse correction list (write-offs) displays the total value of written-off items. In the upper bar, select Corrections  and after selecting a warehouse
and after selecting a warehouse  and setting the time frame
and setting the time frame  the list of the performed corrections will be displayed. If you want to display the details of the selected correction, click on the button Detail
the list of the performed corrections will be displayed. If you want to display the details of the selected correction, click on the button Detail  . The selected correction can be saved in a .pdf file.
. The selected correction can be saved in a .pdf file.
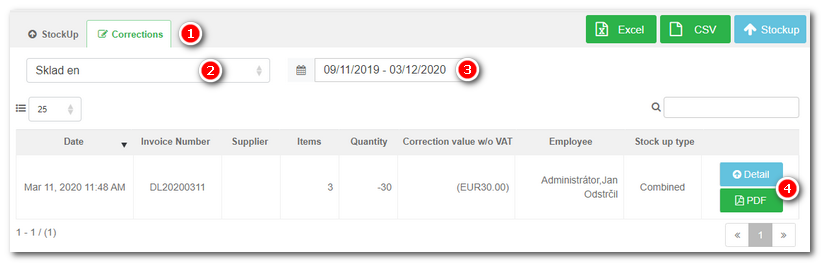
|
Warehouse corrections are also displayed in the warehouse report Stock movements. |