Print receipts options
Filters
Limit the printing of receipts by adding filters. Tap + ADD FILTER and select the filter to be added to the task. Once you have added the filter, tap it again to expand and edit it. There is an OR constraint between the items in one added filter, but the individual filters with added items have an AND constraint between them.
Receipts filters |
|
By item tag |
Use this setting to specify whether you want to print receipts only for products with defined tags or for all products that do not have defined tags. Once you enter a tag, Dotypos will whisper the tags you have already created. |
By table |
This filter is useful if you are using the Table Map. For example, you can specify that the printer will only print receipts from certain tables based on their tags. So you first need to assign tags to each table. |
By device |
This filter is useful e.g. when you use Mobile Waiter or more cash registers. So you can determine that the printer will print out only receipts from defined devices (cash registers) or interfaces (API). |
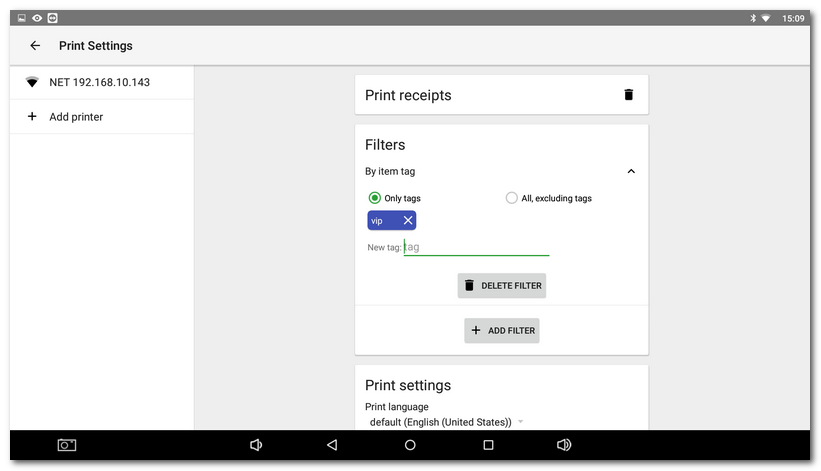
|
Filter by devices is available only if you have the license Dotypos UNLIMITED. |
Print settings
Printing receipts settings |
|
Seller |
If you select a specific seller here, the printing task will be available only for that seller. This is useful when one cash register is used by several independent sellers. For each of them you can set up individual printing tasks. |
Print language |
Select the language in which you want the receipts to be printed. Note that if you change the language, the products in the receipt will be given in the original language (with their original names). These settings affect the texts in the receipt except for the names of sold items. |
Number of copies |
Enter how many times you want each receipt to be printed. The default value is 1. |
Use smaller font |
If you check this option, the receipts will be printed in smaller letters. For this font, you can select in Printer settings different number of characters per line than for a common font. |
Beep |
If the printer supports this option and the option is active, the printer will beep during printing. |
Mini receipt |
It significantly scales down most scripts and removes redundant indents that makes information on the receipt less legible. VAT rates will not be displayed in a table, but instead in a single line. |
Print receipts automatically |
Turning this option on will automatically print a receipt when the order is closed in the Payment dialog. |
Print dividers |
After activation, individual orders will be visually separated on the receipt. This option depends on the special product Separator, which dictates the items to be separated on the printed order. |
Print small heading |
The receipt heading with the establishment label and other information will be printed in a smaller font size. |
Merge same items |
Prints the same products as a single item with the corresponding number of items.* |
Group items by category |
The receipt will show the category name and the items sold under it.* |
Sort items alphabetically |
Items will not be printed on the receipt by sales but alphabetically.* |
*These options can be combined with each other.
Fields to print |
|
Printable data |
Click to select what kind of data and information will be printed in the receipt and mini receipt. All the items activated in this list will be printed.
If you want to print data belonging to customers, you first need to activate the Customer option and then select from the printable data those that will be printed on the receipt, e.g. the amount of customer credit. Otherwise, the options belonging to customers will be grayed out and unavailable for printing. |
|
For transfer payments, you can activate the printing of a QR code with the payment details on the receipt in the printable data in the Print receipts print job (option Print QR payment code on transfer receipts). By scanning the QR code via their mobile phone and banking, the customer then makes the payment. However, you should always verify that the payment has actually arrived in your account. |
Printing a logo on receipts |
If you activate this option, the standard logo of the cash register system will be printed in receipts. You can select your own logo with the button CHANGE.
The picture file has to be first saved in cash register’s internal memory. The picture can then be loaded into the cash register e.g. via the USB connection to the computer. The best results are achieved with a black and white or grayscale image (1-bit black and white picture, indexed picture with grayscale imitation). Color pictures may not print properly.
* The indicated dimensions apply for 80 mm printers printing 48 characters per line and 58 mm printers printing 32 characters per line. If these dimensions are exceeded, the logo will not print properly. |
||||||
|
If you use a Dotypay payment terminal, we can set up logo printing on this payment terminal as well. If you want to use this option, please contact us. |
Header text |
Insert the text to be printed in the upper part of the receipt, e.g. name, company ID, phone number etc. If in the activation wizard you entered the establishment address, it will be automatically written here. |
Footer text |
Insert the text to be printed in the lower part of the receipt, e.g. greetings or acknowledgments. |