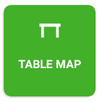
The Table Map also allows a scheme of tables to be created corresponding to the position of these tables at your establishment. Afterward, individual tables can be used for charging or parking already created orders. The items in one account can be divided among more tables or orders to reflect customers’ demands for payment.
The Table Map may contain up to several pages and you can easily switch among them. On each page you can have tables displayed corresponding to one room or hall. You can create and name the pages of the Table Map in Dotypos advanced settings.
The possible adjustments of the Table Map depend on the user privilege Changing application settings. If the cash register user does not have this privilege assigned, he cannot adjust the Table Map.
|
After closing or parking an order, instead of products you can display an overview of open (parked) orders or Table map. To change the initial screen look into these settings. |
In this chapter you learn:
How do I create and adjust the Table Map?
How do I charge with a Table Map?
How do I track my establishment's occupancy and guest spending?
If the Table Map is active, it is displayed on the main screen Dotypos in the right part instead of the product cards. To charge, first click to choose the desired table and then products and categories will appear. Afterwards, charge the specified table as usual by choosing products.
You can display the Table Map anytime by clicking on TABLE MAP in the tile menu.
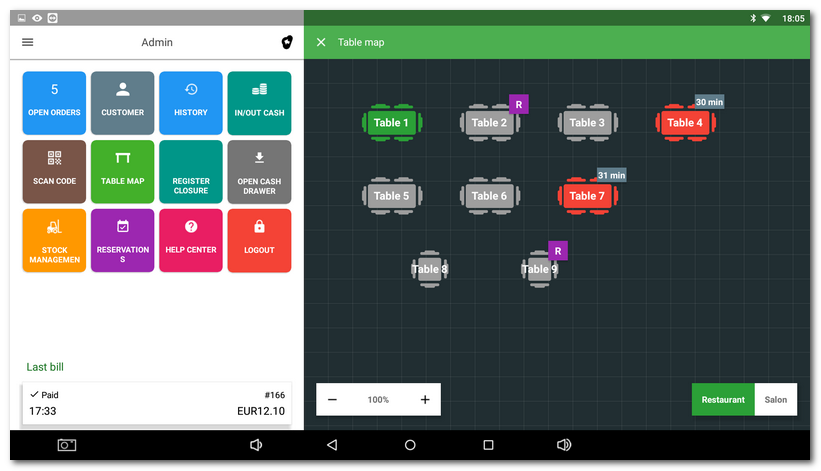
How do I create and adjust the Table Map?
To activate the Table Map and create pages with tables, go to Application settings and click on the option Table map. To see the specific process, please check out this chapter. In the referred chapter you may also find information on moving and deleting the table on the page and adjusting its preferences.
How do I charge with a Table Map?
To open and manage an order assigned to a specific table, see this chapter. The items in the order assigned to one table can be also divided and transferred to another table to a new or existing order.
How to create table booking?
Dotypos can be used for table booking thanks to the separate application Reservation. As soon as you install this application in the touch cash register you can make reservations for individual tables in a well-arranged calendar. This simple booking system will replace the still commonly used paper book. Find more information about the Dotypos booking system in a separate chapter.
On the Table Map the reserved tables are indicated with a purple R, usually 30 minutes before the reservation starting time and 10 minutes after that time. You can change this period in the Application settings » Table map.
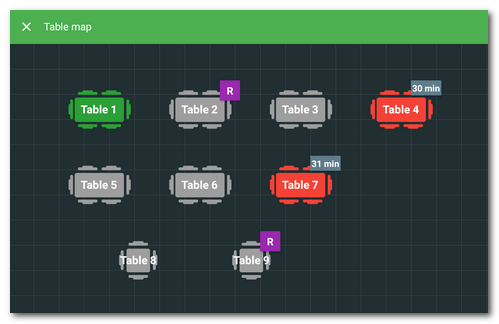
|
If you distribute your products to the customers, you can use the special table for distribution and get the information on overall sales for distribution. You can find more information about this option in this chapter. |
» Available only in Dotypos UNLIMITED. « |
|---|
How do I track my establishment's occupancy and guest spending?
In the general cash register settings, turn on the Guest count entry option. Once you have opened the order, a button to enter the number of guests will be displayed below the added products. Additional guest count entry is also possible via the Order options menu. Another option is to then enter the number of guests each time you pay the bill in the payment dialog. However, this option must be enabled in the general payment settings.
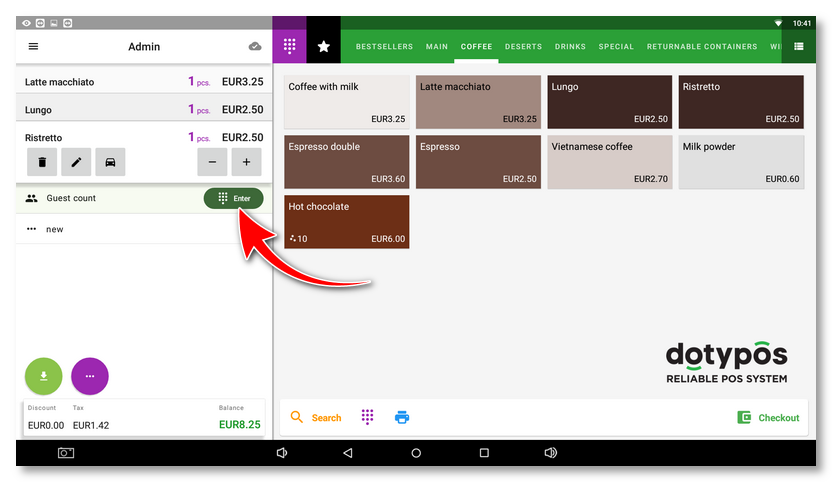
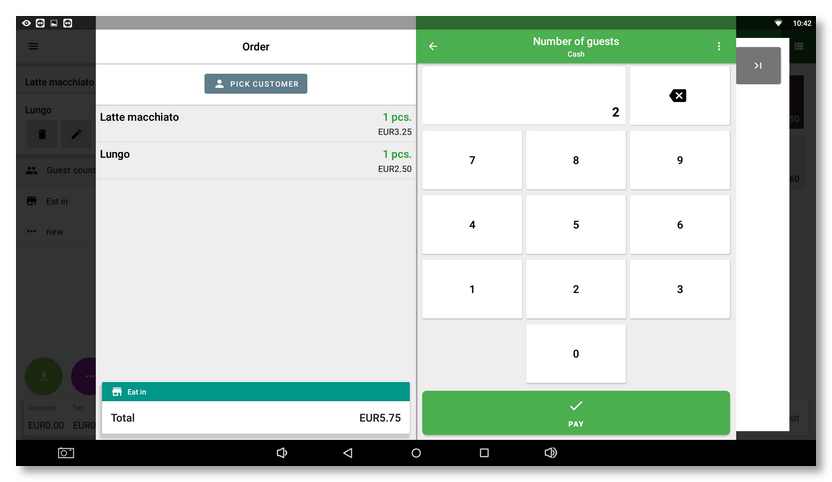
The entered guest counts are reflected in the selected sales data reports (Issued documents and Selling products) in Dotypos Cloud. In these reports, you will have the option to add columns with the number of guests and average sales per guest. You can also use the related sales data report Visitors and average spending.