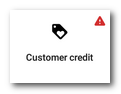Customers simply charge a credit through the cash register and then use the credit to make a purchase. The amount of credit is stored in the customer's account in Dotypos Cloud and is thus synchronized in real time between all cash registers connected to the same cloud. A stable internet connection and established customer accounts in the cash register are therefore required for the credit to work properly. The cash register will not allow the credit to work if the connection fails.
You charge the credit in the same way as if you were selling a regular product. When you sell, you then select the Credit payment method and the amount paid by the customer is deducted from the credit. The remainder of the unused credit can be returned to the customer in cash or to the card. Of course, multiple payment methods can be combined when using credit. This is useful when the remaining amount of credit is no longer sufficient for the items purchased. The recharging and refunding of the credit is included in the total sales and is exempt from VAT.
If you need an overview of credit transactions, e.g. for accounting, create your own report with a credit filter. In the Dotypos Cloud, go to Sales Reports and select the Selling products report (the report is available from the Dotypos FULL version). In the report displayed, enter the text credit in the Search field and select your preferred time period (e.g. last month). Finally, save the report under your own name. When you open it later in the saved reports, you will see the current credit transactions for the time period.
The customer credit must first be activated in Cloud Settings.
|
In addition to standard customer accounts, you can also use your own vouchers or barcode cards. In Dotypos, you create customer accounts with the name voucher 10001 - 10100, for example, and scan the barcode from the corresponding card/voucher into each customer account in the Barcode field. Then all you have to do is read the code from the card, load it with credit and hand it to the customer. Do the same when paying for goods or returning unused credit. Simply scan the barcode and all charged items will be assigned to that voucher. |
Working with customer credit in a nutshell:
1.Turn on the credit option in Cloud Settings.
2.Verify that cash registers and Mobile Waiters have a stable internet connection.
3.Add the Customer Credit payment method and the optional special products Credit refund and Credit top-up, which are required for Mobile Waiter.
4.Create individual customer accounts. Identify customers using vouchers or barcode cards.
5.To top up the credit, use the button next to the selected customer or, in the case of Mobile Waiter, the special product Credit Top-up.
6.By default, charge the products and select the Customer Credit payment method for payment.
7.Return the unused credit to the customer and select a payment method to redeem it.
Everything is described below in detail step by step:
Charging credit
|
On the main screen, tap the Customer tile and select the customer to top up the credit. If you have a barcode embedded in your customer account, scan the customer's card or voucher with the barcode to assign it. For the selected customer, use the TOP-UP CREDIT button |
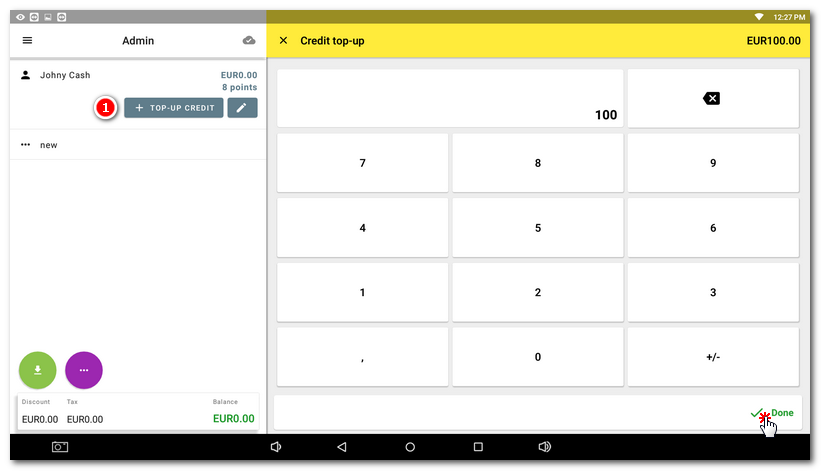
|
Credit is added to the order as a regular product |
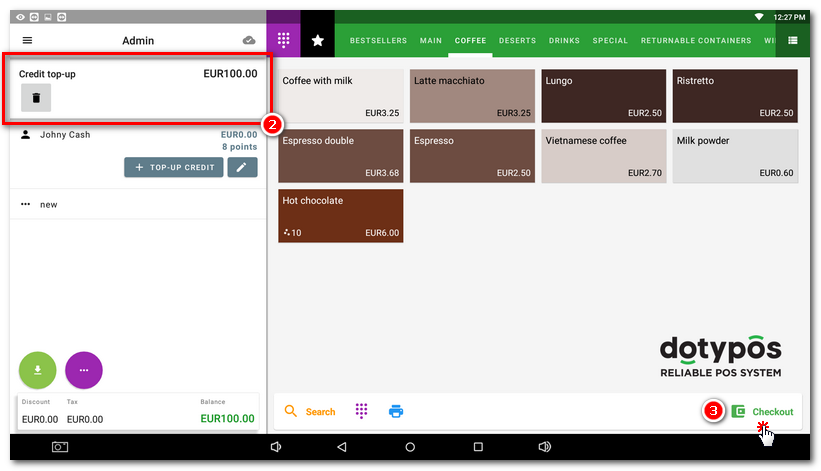
|
You can also add a credit top-up to the main screen as a standard product tile as a special product. This is primarily for the needs of Mobile Waiter, which does not support any other credit recharge option. So if you use Mobile Waiter, you need to add the Credit top-up special product to the checkout. On the other hand, credit redemption is always done via the special product, see procedure below. |
Payment by credit
|
Go to Application Settings, Payment Settings » Payment Methods and add the Customer credit payment method. |
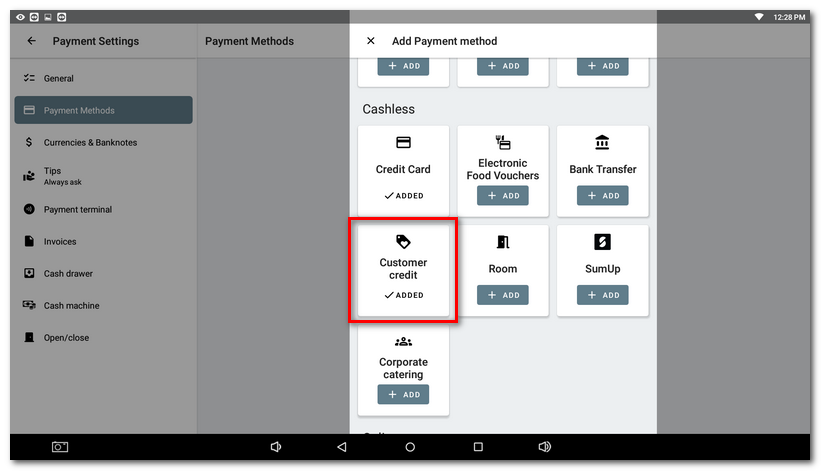
|
Return to the main screen, tap the Customer tile and select the customer who wishes to pay by credit. If you have a barcode embedded in the customer's account, scan the customer's card or voucher with that barcode to assign it. Then charge the products as standard and go to the payment dialog to close the account. Select the Customer Credit payment method and close the account. |
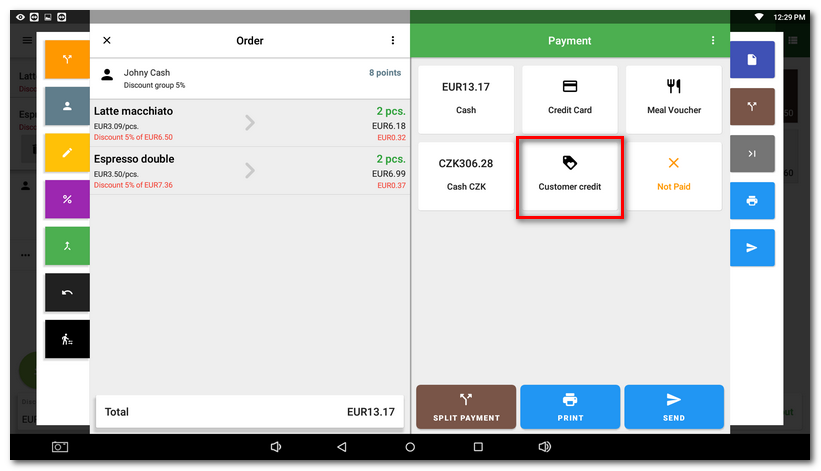
|
A corresponding amount will be deducted from the customer's credit. |
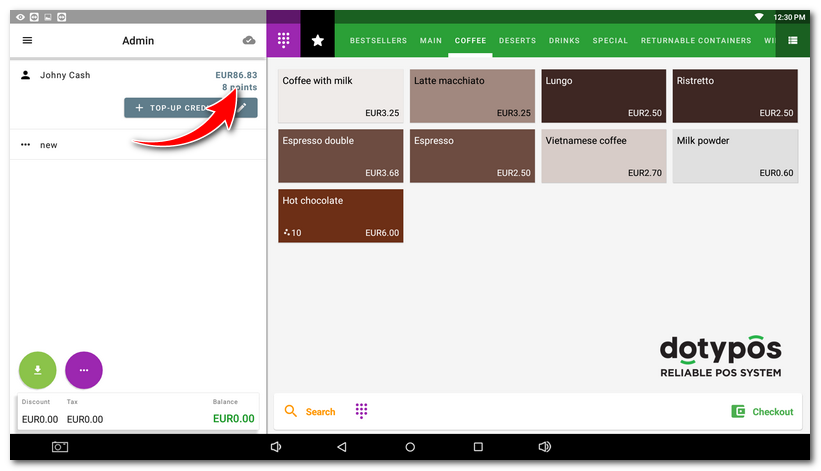
|
If the customer's spend is higher than their current credit, you need to split the payment between multiple payment methods. So split the payment over the remaining credit amount (you'll find this before billing for the selected customer's name) and then choose a different payment method to pay the remaining spend. Credit will no longer be available in this case. Whenever the payment method Credit cannot be used, it will be marked with an exclamation mark icon in the payment dialog:
|
Refund (redemption) of credit
|
On the main screen, tap the Customer tile and select the customer to redeem the credit. If you have a barcode embedded in your customer account, scan the customer card or voucher with that barcode to assign it. Now tap |
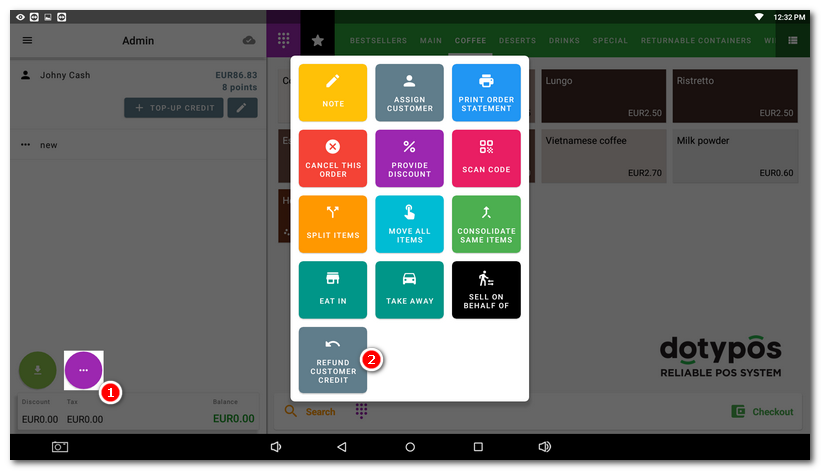
Or go to Item management and add a special product called Credit refund. The special product will appear on the main screen and you will be able to use it. |
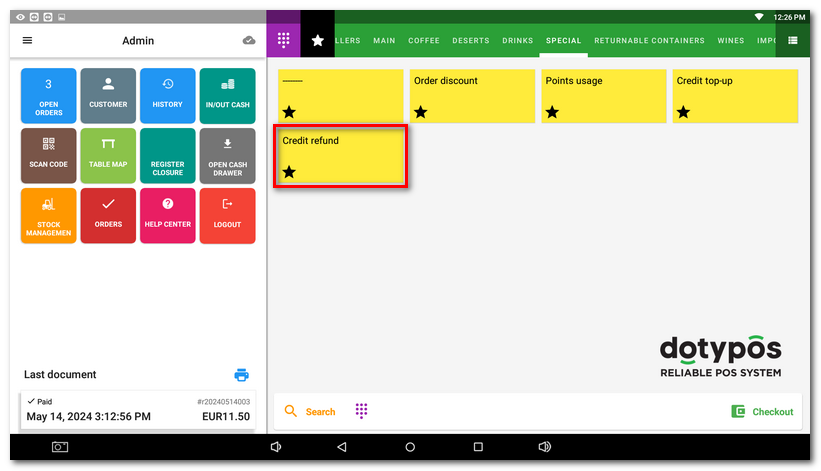
|
Enter the amount of credit to be refunded. The maximum amount is determined by the customer's current credit. Confirm with the Done button at the bottom. |
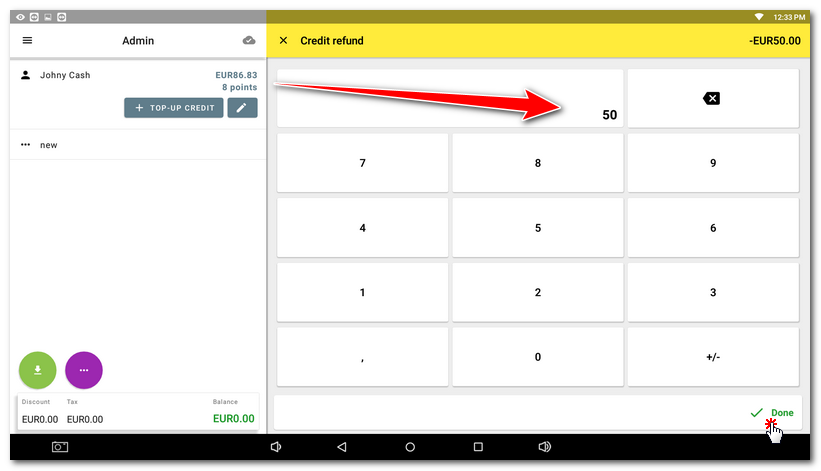
|
Now select the payment method, i.e. how the customer wishes to pay the remaining credit amount and close the order as standard. In case you choose a credit card, the amount will be refunded to the credit card. The cash register will therefore record the amount with a negative value and reduce the cash balance by this amount. You will find the transactions made with customer credit as normal cashier transactions in the History. |
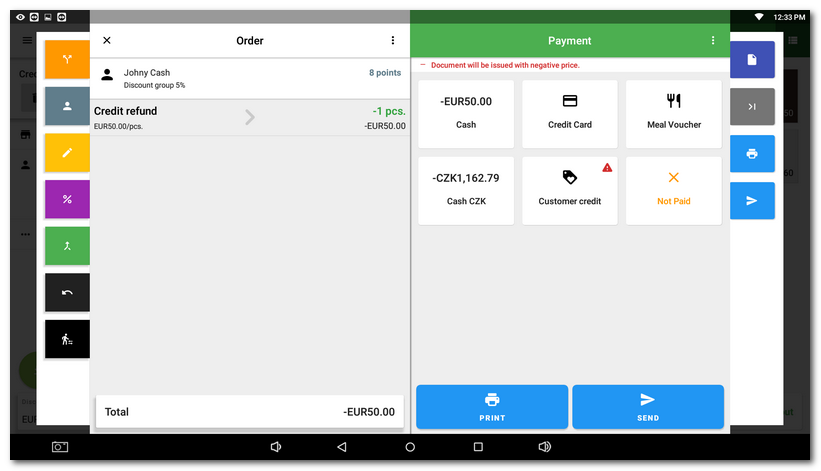
|
If you want to work with customer credit via Mobile Waiter, don't forget to add the special products Credit top-up and Credit refund to your cash register, in addition to the Customer Credit payment method. In Mobile Waiter, you simply charge these products and select the amount of credit to be topped up / paid out. |
Internet connection outage
All credit operations are synchronized with Dotypos Cloud. This ensures up-to-date customer credit at all cash registers connected to the same cloud. If a connection failure occurs during a credit transaction and the credit cannot be verified against Dotypos Cloud, an error will be displayed.
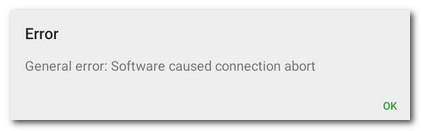
Verify or restore the internet connection and then perform the credit operation again. In case of persistent problems with network outages, we recommend that you check the Network Requirements chapter.
 and enter the credit amount in CZK, EUR or other
and enter the credit amount in CZK, EUR or other  . Now
. Now  with the selected payment method as standard. The customer will be credited with the paid credit.
with the selected payment method as standard. The customer will be credited with the paid credit.