Issued receipts
The Sales Reports » Issued documents tab is used to view all issued documents. These documents can be filtered by various parameters. In the default view, the documents are sorted by date and time of issue. The report of issued documents is directed to the sales data report Issued documents. The Reports chapter shows how to work with the reports.
|
Dotypos allows the integration of The NetRex camera system. If you use it, you can play back a camera record from your establishment for each selected receipt. You can find more information in the chapter The NetRex camera system. |
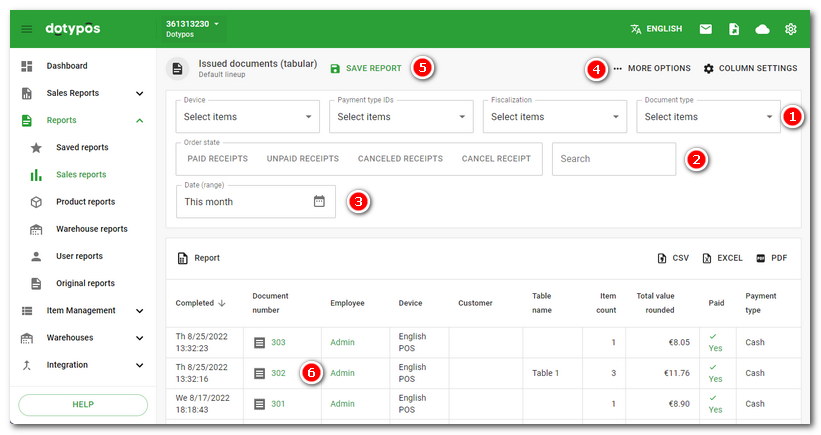
•By selecting from the drop-down menus  you can limit the list to a specific cash register, payment method or document type (receipt / invoice). The Payment Type menu also contains so-called hidden payment methods such as Qerko, Bolt, Wolt or Speedlo. Hidden payment methods only apply to supported ordering systems and therefore cannot be used when paying directly at the cash register. The corresponding hidden payment method is automatically marked with the paid bill from the corresponding supported service.
you can limit the list to a specific cash register, payment method or document type (receipt / invoice). The Payment Type menu also contains so-called hidden payment methods such as Qerko, Bolt, Wolt or Speedlo. Hidden payment methods only apply to supported ordering systems and therefore cannot be used when paying directly at the cash register. The corresponding hidden payment method is automatically marked with the paid bill from the corresponding supported service.
•Click on the options in the section  to select the criteria according to which only selected documents will be displayed in the overview. If no options are selected (see image above), or if all options are selected, all issued documents will be displayed. Selecting one option will display the relevant documents, for example only cancelled documents. Tap the button again to cancel the filter. You will also find a field for full-text search.
to select the criteria according to which only selected documents will be displayed in the overview. If no options are selected (see image above), or if all options are selected, all issued documents will be displayed. Selecting one option will display the relevant documents, for example only cancelled documents. Tap the button again to cancel the filter. You will also find a field for full-text search.
•Click on the buttons in the section  to choose the criteria for displaying only selected documents in the overview. If you do not choose any button (see picture above) or choose all of them, all drawn documents will be displayed. When choosing one button the relevant document will be displayed, such as only canceled receipts. When choosing two buttons the document meeting both criteria will be displayed. Click on the button once more to remove the filter.
to choose the criteria for displaying only selected documents in the overview. If you do not choose any button (see picture above) or choose all of them, all drawn documents will be displayed. When choosing one button the relevant document will be displayed, such as only canceled receipts. When choosing two buttons the document meeting both criteria will be displayed. Click on the button once more to remove the filter.
•Use the menu  to set the time period of the report.
to set the time period of the report.
•The options  allow you to filter the report based on other selected criteria (... More options) or add, remove or change the order of the list columns (Column settings). The order of the so-called grouping columns determines the form of the report, or tells by which data the list (report) should be grouped. The Reports chapter shows how to work with reports.
allow you to filter the report based on other selected criteria (... More options) or add, remove or change the order of the list columns (Column settings). The order of the so-called grouping columns determines the form of the report, or tells by which data the list (report) should be grouped. The Reports chapter shows how to work with reports.
•Once you have set up the report to your liking, you can save the settings  to create your own overview. Saved reports can be found under the Reports » Saved reports tab.
to create your own overview. Saved reports can be found under the Reports » Saved reports tab.
•Click on an employee or customer in the list (column) a data report with sales filtered by the selected employee or customer will be displayed. Click on the receipt number  to view the details of the selected transaction, see image below. A bill paid by card also contains atransaction number (transaction ID), so you can easily pair card payments from the cash register with the bank statement. In the receipt detail you will also find any tips, combinations charged (optional side dishes or supplements), specified number of guests a payment history if the payment method has been changed for the bill.
to view the details of the selected transaction, see image below. A bill paid by card also contains atransaction number (transaction ID), so you can easily pair card payments from the cash register with the bank statement. In the receipt detail you will also find any tips, combinations charged (optional side dishes or supplements), specified number of guests a payment history if the payment method has been changed for the bill.
•In the details of the selected transaction, click on the associated customer or table to open the corresponding data report with documents filtered according to the selection. For the canceled order, click on the number of the correction document to open the related cancellation receipt.
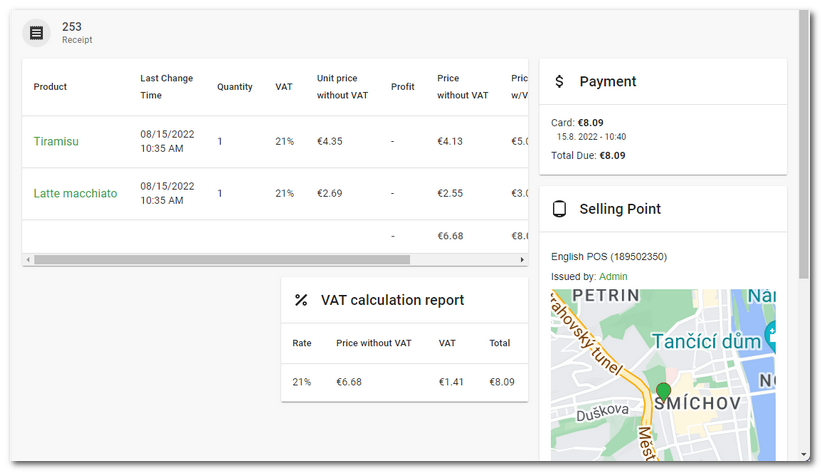
Partially settled orders
The order can be settled partially with the remainder settled later, for example the next day. In this case, you will see it in Dotypos Cloud in Documents issued and in the payment note in Partially paid. For more information about a specific document, click on the document number displayed.
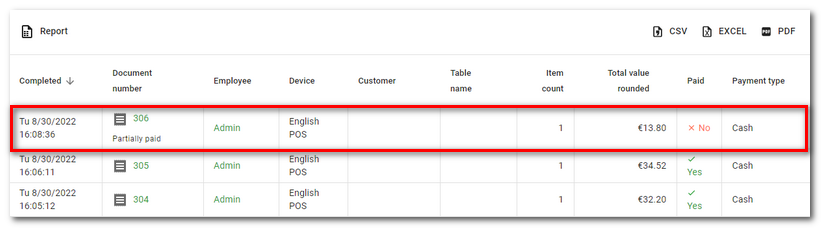
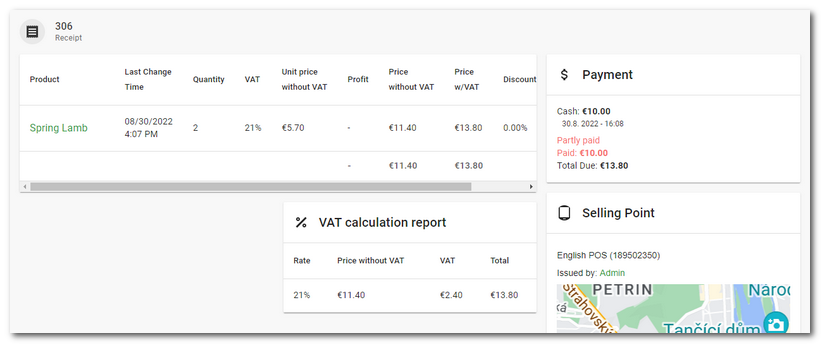
|
To see the procedure for partially settling (paying off) the order in the cash register, take a look at this chapter. |