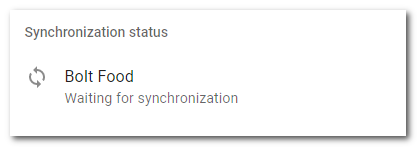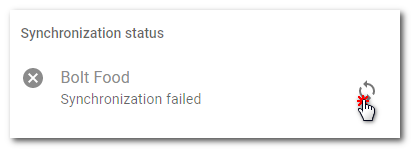» Available only in Dotypos UNLIMITED. « |
|---|
On the Ordering systems tab in Dotypos Cloud you will find currently supported and upcoming integrations with online ordering systems and delivery services. The level of integration of each service depends on the capabilities of the service. Therefore, the possibilities of cooperation with the cash register may be different for each service depending on what all the service offers to customers and whether it is possible to connect all these functions with the cash register system. Therefore, the configuration options for each service may also be different. Foodora, Bolt Food, Wolt and Wolt Retail are supported.
First, it is necessary to create categories (sections) in the general integration and place already created products from the cash register into them. The categories in the ordering systems are therefore completely independent and not related to the created categories in the cash register. You can then place the products you have already created in the cash register into these categories. The products are the same for the ordering systems and the cash register.
If you need to have takeaway information on printed orders for the kitchen (for example, for preparation with packaging), activate Takeaway for the products (see collapsed procedure below). Then check the Print Takeaway in the Print orders print job. You can then process orders directly in the cash register.
|
The created menu with categories and products is common for all ordering services. It is not possible to have a different offer for e.g. Wolt and a different one for Foodora. All ordering services support Customizations. |
 Takeaway Sales Settings
Takeaway Sales Settings
How to connect the cash register with the ordering system?
If you have not used any of the ordering services and would like to, please contact us. Upon request, we will contact you to activate the orders. We will then be able to post the offer and it will appear on your business page in that service. As a first step, always prepare your menu in advance in the General Integration section following the procedure below. This way, at the moment of activation, you will already have everything ready and your customers can start placing orders straight away. Since we work with the service provider to connect the service, activation usually takes 3 - 7 working days.
After activation, the page with the created menu will always be displayed directly on the Order Systems tab.
|
•If you are already using Bolt and have a menu created directly in Bolt, activating orders will delete the menu in Bolt and replace it with the menu in Dotypos. It is therefore necessary to have a menu already created in Dotypos and only then ask Bolt to activate orders. If you are unable to synchronize, see the end of this chapter. •In the case of Wolt, you first need to create a menu, enter the hours of operation, log out of the Wolt Merchant app, and then enable order synchronization! •With Foodora, you need to specify the operating hours of your establishment directly in the Foodora app. The operating hours set in Dotypos Cloud are not supported. Similarly, the time availability of individual menu items (products) is not supported. Also check that you don't have the same products in multiple sections. If you do, menu synchronization will not work. •Once you have enabled order taking, log out from the original order service application. Otherwise, orders will not work properly! •If you wish to cancel active integration completely, please contact us. |
|
Login to the Dotypos Cloud web interface. In the left tab bar, select Integration and then Ordering Systems |
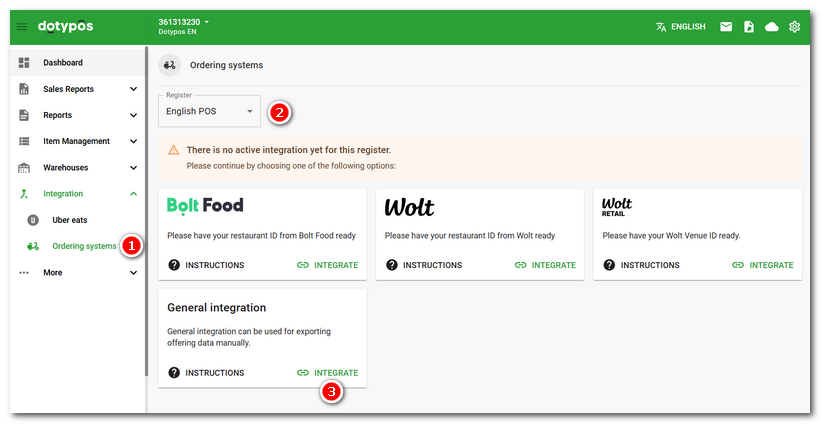
|
Click ADD SECTION Use the EDIT |
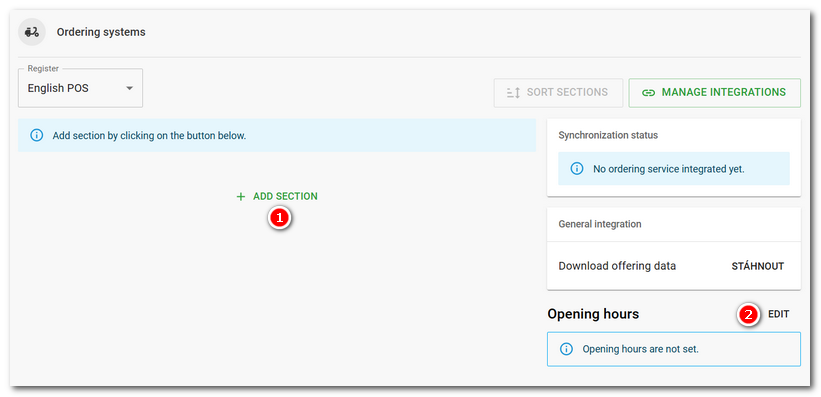
|
The beginning of the day is always midnight, i.e. 00:00. If you are open past midnight, e.g. 15:00 to 01:00, set two intervals - 15:00 to 23:59 and 00:00 to 01:00. So you set 15:00 to 23:59 on Saturday and 00:00 to 01:00 on Sunday. |
|
Once you add the first section, you can add items, i.e. separate products, all products from selected categories, edit it or delete it. You can do all this using the buttons |
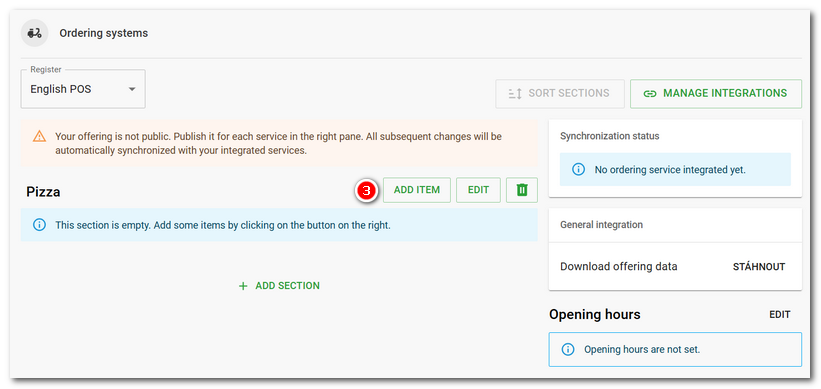
|
Each section created must contain at least one item. Otherwise, synchronization with the ordering service will not work! |
|
To add a product, tap on the ADD ITEM button. A simple dialog will be displayed with the search field If you need to add all products from the categories in the Dotypos, use the ADD CATEGORY button and select/tick the categories. All products from the selected categories will be added to the menu. In the case of Foodora, it is not possible to have the same product in several sections. So check that you don't have the same products in multiple sections. If you do, menu synchronization for Foodora will not work. The synchronization of the menu with Foodora also depends on the opening hours of the establishment. Outside opening hours the synchronization will not work. |
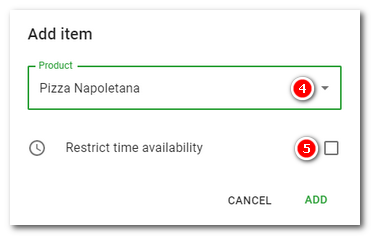
|
To change the order of products in a section, hold down the icon Once you have added and set up all the products, click Tap on the MANAGE INTEGRATIONS button |
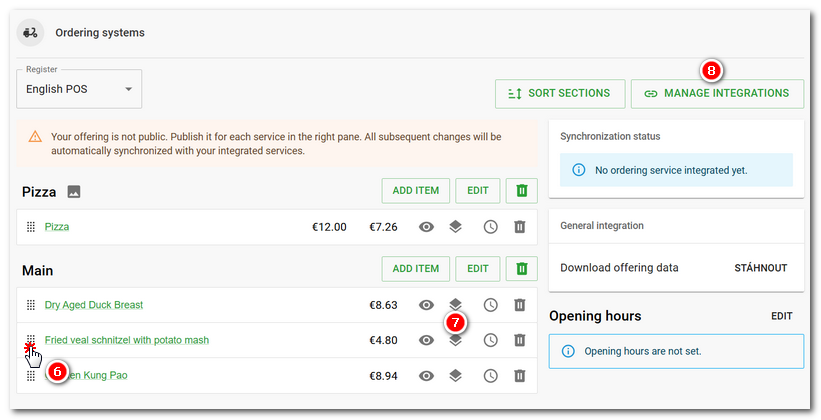
|
•Additional product features applicable to ordering systems can be found in the product list if you open the product detail. •If you delete a product in the cash register that is part of the menu for ordering services, it will be marked in red here. |
|
Once you have the integration active, the created menu will be overwritten by the activated ordering services (see the first step). In the header of the created menu, you will find the ENABLE / DISABLE ORDERING button. You can easily enable or disable the ordering option for your customers. Now you can move to the cash register and manage orders there. You will see the status of the menu synchronization in each service in the right section. The availability of individual products for ordering can also be adjusted at the cash register in this setting. To edit the menu later, just always go to the Ordering systems tab in the Dotypos Cloud. The MANAGE INTEGRATIONS button will take you to the home screen with the individual ordering systems. Then return to the menu by selecting X CLOSE in the top right corner of this page. |
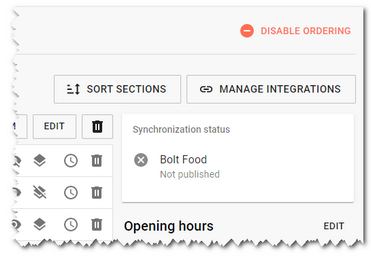
|
Once you have enabled order taking, log out from the original order service application. |
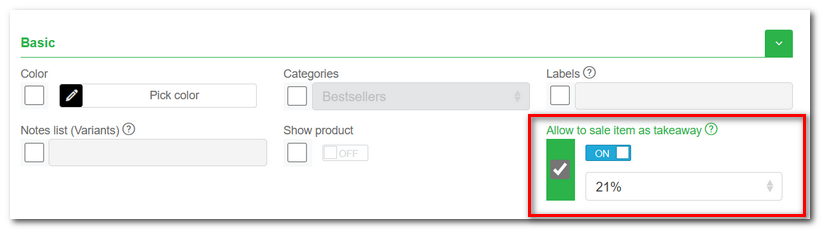
 . Select which cash register
. Select which cash register 
 under
under  in the section name field to specify a section name in multiple languages. However, this option is only supported on Bolt for now.
in the section name field to specify a section name in multiple languages. However, this option is only supported on Bolt for now. . Enter at least one character in this field, the corresponding products will be offered, or tap in the field to see a list of all products and add to the section with the
. Enter at least one character in this field, the corresponding products will be offered, or tap in the field to see a list of all products and add to the section with the  you can set the availability of the product, i.e. the time from - to when customers will be able to order it.
you can set the availability of the product, i.e. the time from - to when customers will be able to order it. and drag. For each product you will find a panel of icons that allows you to temporarily hide the product
and drag. For each product you will find a panel of icons that allows you to temporarily hide the product  , set it as sold out
, set it as sold out  , adjust the availability time for orders
, adjust the availability time for orders 
 . Click on the icon
. Click on the icon  to see its image, the first price on the line indicates the amount inserted for the packaging. You set both of these items in the
to see its image, the first price on the line indicates the amount inserted for the packaging. You set both of these items in the 
 to return to the service overview, where you can cancel the integration or set it up for another service.
to return to the service overview, where you can cancel the integration or set it up for another service.