Print orders options
Filters
Limit the printing of orders by adding filters. Click on the button + ADD FILTER and select the filter to be added to the task. Once you add the filter, click on it again to expand and adjust.
Orders filters |
|
By item tag |
In the settings, you can define whether you want to print the order only for products with defined tags, or on the contrary for all products without defined tags. Once you enter the tag, Dotypos predicts the already created tags. |
By table |
This filter is useful if you use the Table map. So you can define that the printer will print out only orders from specified tables according to their tags. First you have to connect the individual tables with the tags. |
By device |
This filter is useful e.g. when you use Mobile Waiter or more cash registers. So you can determine that the printer will only print out orders from defined devices (cash registers) or interfaces (API). |
By course |
This filter is useful if you use Courses. So you can define that the printer will print out only orders from specified courses according to their tags. First you have to connect the individual courses with the tags. |
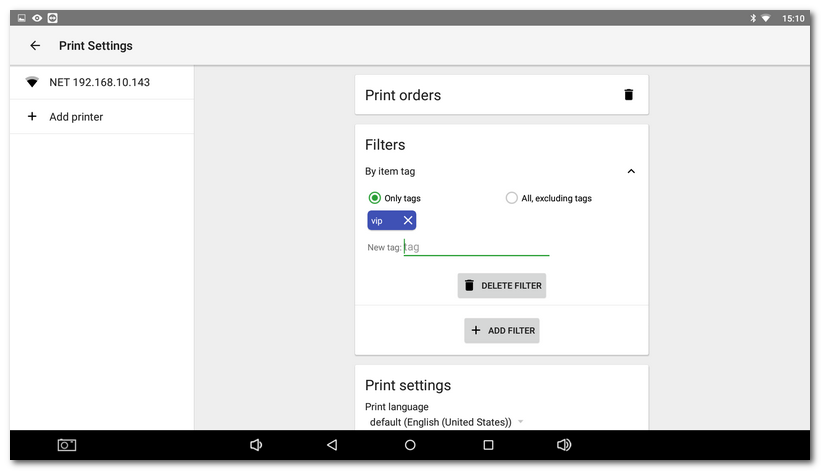
|
Filter by devices is available only if you have the license Dotypos UNLIMITED. |
Printing orders settings |
|
Seller |
If you select a specific seller here, the printing task will be available only for that seller. This is useful when one cash register is used by several independent sellers. For each of them you can set up individual printing tasks. |
Printing language |
Select the language in which you want the orders to be printed. Note that if you change the language, the products in the order will be given in the original language (with their original names). These settings affect the texts in the order except for the names of sold items. |
Number of copies |
Enter how many times you want each order to be printed. The default value is 1. |
Use smaller font |
If you check this option, the orders will be printed in smaller letters. For this font, you can select in Printer settings different number of characters per line than for a common font. |
Beep |
If the printer supports this option and the option is active, the printer will beep during printing. |
Order number |
|
Print number inverted |
For better readability, the order number will be printed in white against a black background. |
Number Prefix |
An optional text or numeric string that, if entered, will be printed before the order number on the voucher. If you want to add a custom prefix to the order number on the voucher as well, add it in this setting. |
Items |
|
Prefer alternative item names |
Prints an alternate name on the order instead of the standard name, if specified in the product properties. |
Large item names |
With this option activated, the names of the sold items will be printed in capitals on the order. |
Large customization names |
When this option is activated, the names of Customizations items (e.g. extra attachments) will be printed in large font on the order. |
Large item notes |
When this option is activated, the notes for sold items on the order will be printed in large font. |
Print prices |
When this option is activated, individual products in the order will be printed with prices as well. |
Print Takeaway |
Prints the sale information on the order Takeaway. |
Print order items separately |
A separate order will be printed for each item in the account (bon). This is desirable if you submit the bon to the customer for later order collection. |
Print courses |
If you assign courses to products, the course will be printed on orders when this option is activated. |
Print every course separately |
It prints a separate order for each course. |
Merge same items |
Matching ordered products and courses on the order will merge under one item with the corresponding number of pieces. However, the option to print items and courses separately must not be enabled. |
Print courses |
When a course is selected by the operator, the course will be printed. |
Print every course separately |
Each course will be printed separately. |
Print course preparation |
When an operator in an open order requests a course preparation, this request will be printed. |
Customer print |
|
Printable data |
If a customer is assigned to an order, the enabled options will be printed on the order. |
Canceled orders |
|
Print canceled orders |
By enabling this option you can activate printing order cancellations and the ability to set the options below. If you then cancel an order, the printer will print the cancellation confirmation. |
Print canceled orders only (don't print normal orders) |
If you activate this option, only cancellation orders will be printed on the printer and not regular orders (bons) for the kitchen. This is useful if you want to use a separate printer for cancellation orders |
Print canceled orders when canceling receipts |
If this option is active, when canceling a document in History, not only the canceling receipt, but also the canceling kitchen ticket will be printed. This is useful when printing the kitchen ticket used by the customer to take out the dish. If the customer cancels his/her order, the kitchen crew will be notified not to prepare the food. |