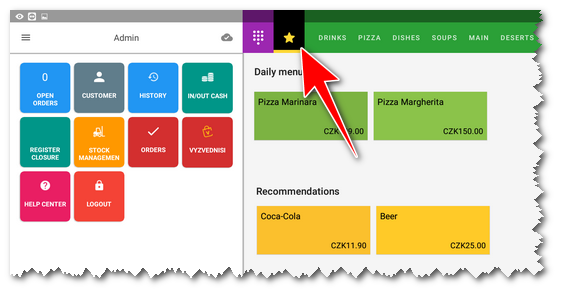The selected POS mode determines how the sales screen behaves. You therefore use this setting to select how you add items to your order.
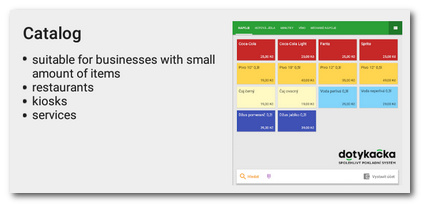 |
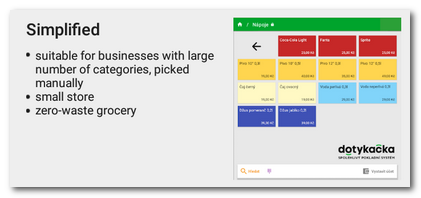 |
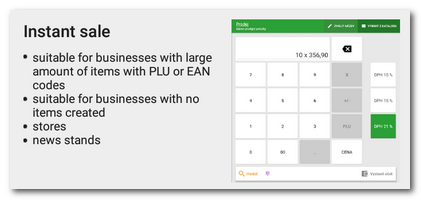 |
•Catalog - Tap to select individual products (product cards) that you have previously created.
•Simplified - Tap first to select a category and then products from that category. The selected category can be locked to be displayed as the default when you close your account and return to the main screen.
•Instant sale - Instant quick sale using the numeric keypad, where you just enter the number and price or PLU/EAN code of the item on the calculator.
|
If you have selected Store as the type of operation when activating the cash register, the Instant sale mode will be set by default, if you have selected another type of operation (e.g. Restaurant), the Catalog mode will be set by default. The POS Mode setting allows you to change this setting regardless of the type of operation you set when activating the cash register. |
Billing in catalog mode
This is the default way of setting up the cash register, which is described in the Main screen and billing chapter. The main Dotypos screen displays the product tiles, and the header displays the category strip. So, first select the category  in the header and then tap the tile of the selected product
in the header and then tap the tile of the selected product  , this will add it to the order.
, this will add it to the order.
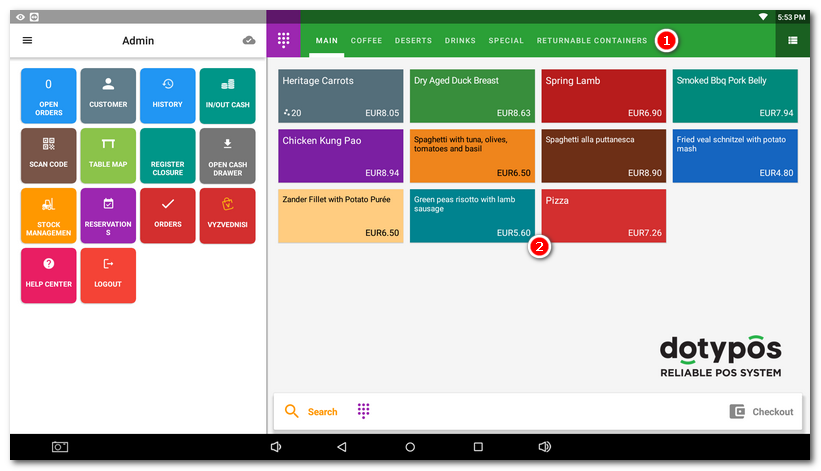
Billing in simplified mode
In the simplified mode, product tiles will be replaced by category tiles. So to charge a product, first tap on the selected category  and then select a product from that category. After charging a product from a category, the category tile screen will be displayed again.
and then select a product from that category. After charging a product from a category, the category tile screen will be displayed again.
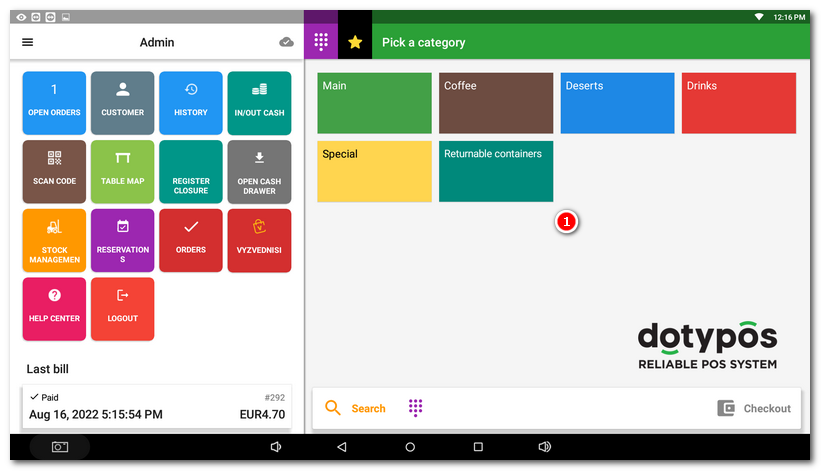
However, you can modify the behaviour so that you stay in the open category after charging the product. Just tap the lock icon in the header  . You can then add more products from that category to your account
. You can then add more products from that category to your account  . The locked category will remain open after you have paid and closed your account. Tap the lock icon again to unlock the category, and once the account is closed, all category tiles will be displayed again. To return to the list of all categories, tap the
. The locked category will remain open after you have paid and closed your account. Tap the lock icon again to unlock the category, and once the account is closed, all category tiles will be displayed again. To return to the list of all categories, tap the  arrow.
arrow.
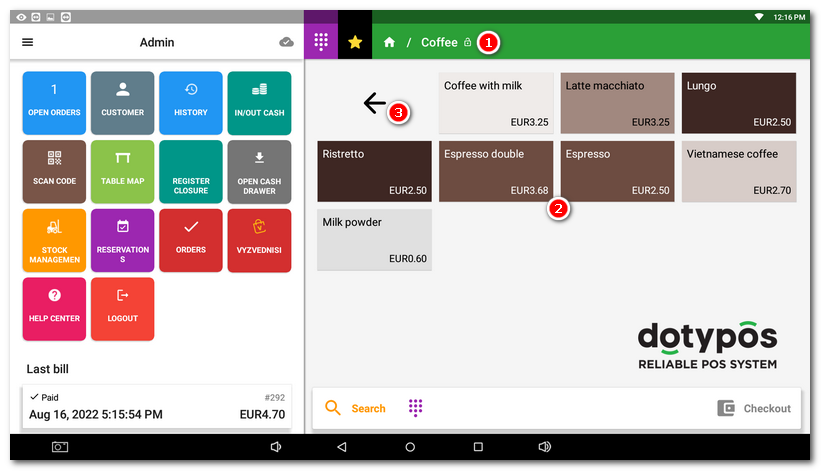
|
In simplified mode, you can use subcategories to create a hierarchical structure of categories and products. For more information, see Subcategories and shortcuts. |
Billing in Instant sale
Product or category tiles are replaced by a simple calculator in this mode. On this, you first select the VAT rate to be applied, then the number of pieces x price or PLU / EAN code of the goods and confirm with the PRICE button . You also have the option of setting your own name for the item(s) sold in this way
. You also have the option of setting your own name for the item(s) sold in this way  or selecting a specific product
or selecting a specific product  . For more information on this option, see the Instant sale chapter.
. For more information on this option, see the Instant sale chapter.
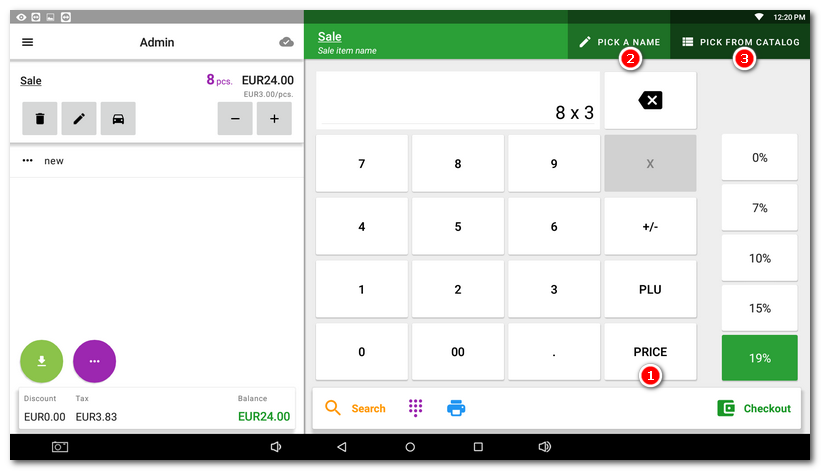
|
• Catalog and Simplified mode can be combined with the Instant sale Calculator. Simply enable the Use PLU keyboard option in the Application settings. Then a button will be displayed in the header to access this calculator •Alternatively, you can also use the Featured screen. This will give you quick access to the best selling products. In addition, the products on the Recommendations actually change according to real-time sales. |