» Available only in Dotypos UNLIMITED. « |
|---|
Courses allow you to sort individual products according to their character – starters, main courses, soups. You can use the courses created in the cash register, or you can create your own and assign product or categories to them. When charging courses and parking orders, orders will be printed out on the printer for orders automatically.
If you open a have parked order with courses, you can use buttons to send specifications for the preparation of individual courses to the kitchen. These specifications, with the exception of takeaway sales and ordering services, will be also printed out on the printer for orders. So the kitchen will receive the notice to prepare the course. By default the courses are not activated in the touch cash register, so you have to enable them first.
Curses are inactive by default in Dotypos, so they must be enabled first. You can also use courses if you are using Mobile Waiter for billing.
Working with courses in brief:
1.Enable the courses in the application settings.
2.Modify the existing courses or create your own. Drag individual courses to specify their sequence. This will be taken into account when processing orders in the kitchen.
3.In properties of the corresponding products or categories, select the course they belong to and save your changes. Or the products can be assigned to the courses when inserted into the order or by long tapping on the product tile.
4.Charge the products as usual and park the order to the selected table. On the printer for orders the overall order with the table number and individual courses for the kitchen will be printed out.
5.Open the parked order order and use the button to inform the kitchen about the preparation of each course. The buttons are displayed only with the active option Enable preparation requests.
6.The order printer prints a request for the preparation of a specific course. You can define whether and how you want to print the courses in the Print orders print task.
|
You can also create courses in the Dotypos Cloud web interface. |
How do you work with courses?
|
Open Side menu and go to the Application settings. There you select the item Courses management and allow the use the courses. |

|
Modify or delete the default courses, or create new ones. Do not forget to set up their proper sequence. For individual courses you can assign tags and define e.g. the printer for printing receipts or orders related to this course. Furthermore, you can specify in the settings whether the buttons to send demands to the kitchen should be displayed in open orders (option Enable preparation requests), or if you do not want to inform the kitchen until the second or next course is being prepared. This is useful e.g. when the starter (first course in settings) is prepared by the crew, not in the kitchen. |
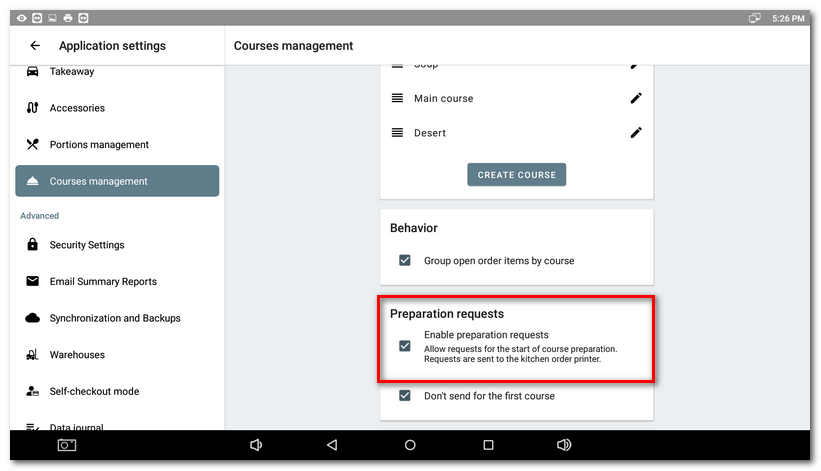
|
In the properties of each product or category, select to which course it belongs. This way, the product will be tagged with the correct course when it is added to your order. |
|
Standardly charge products that belong to the courses and park the order to the table – the overall order will be automatically printed out. Once you open the parked order again, you will see the button for preparing requests for the kitchen. Each tap on the button sends the next preparation request for a specific course (from the first to the last one) to the printer for orders. |
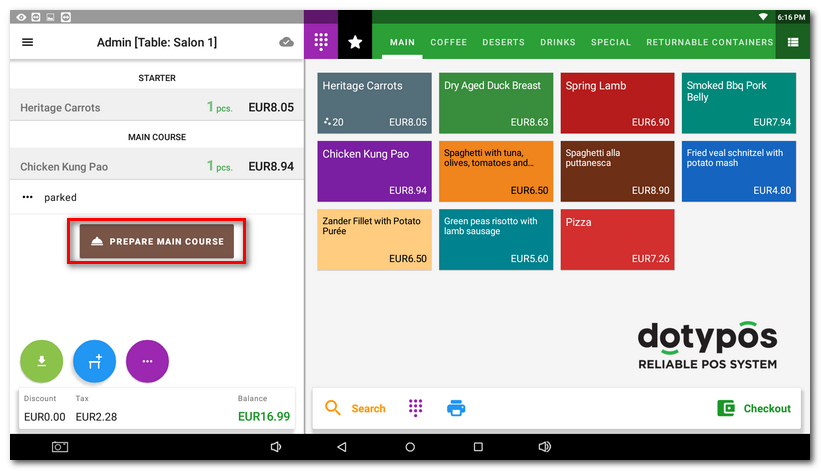
|
Usually after preparing the last course and servicing the guests, the order can be closed and settled up. |
You can also select the course by long tapping on the product tile or directly in the window with charged items using the pencil icon (charged product properties):
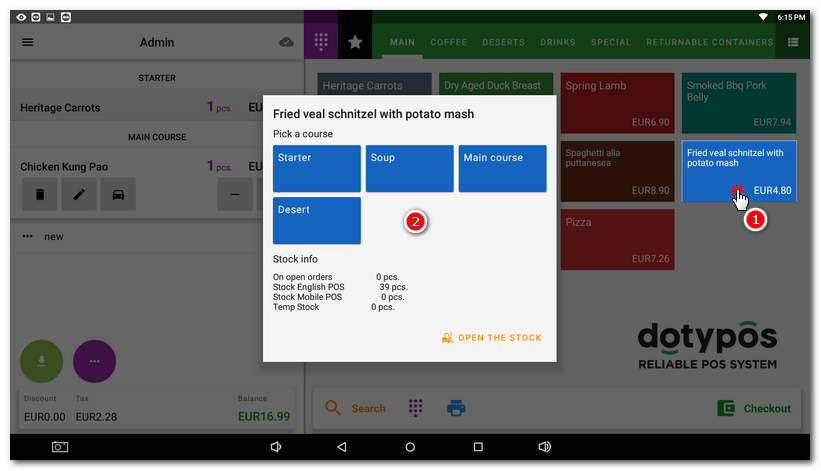 |
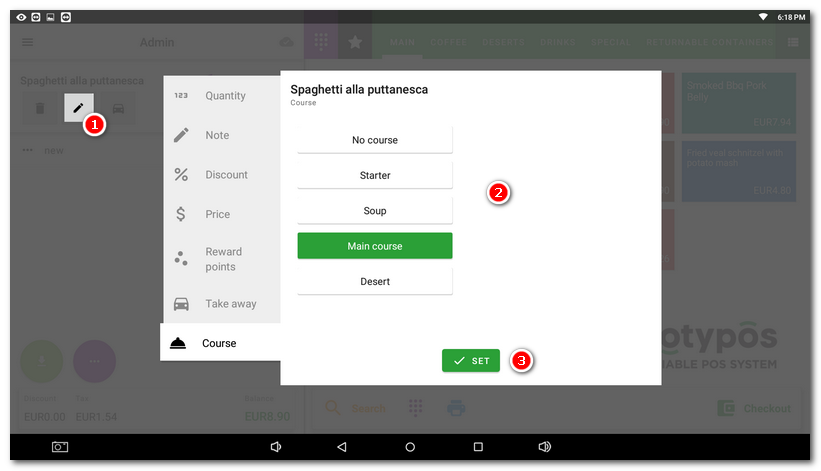 |
|
•If you have more printers for orders, individual courses can have assigned tags defining in the printing task properties which printer for orders will be used to print out the preparation specifications. •Courses can be also used in Mobile Waiter. |