The Mobile Waiter is used in the same way as the Dotypos. Working with orders is very quick and easy. The Mobile Waiter supports most cashier operations. Exceptions are Sell by proxy.
Mobile Waiter supports working with customer credit through the special products Redeem Credit and Recharge Credit. For more information about customer credit, see this chapter.
|
If you are using the Mobile Waiter on a device with a display of at least 8" and higher, a full interface similar to Dotypos app will be displayed. This is described in this chapter. |
Charging with Mobile Waiter
|
On the main screen Once it is finished, click on the bottom bar with the information on the order |
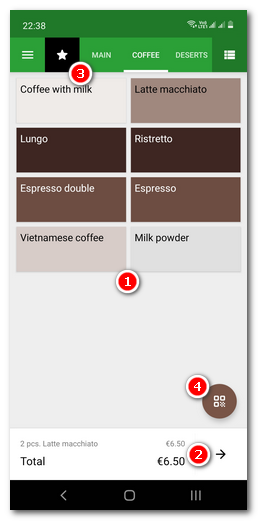 |
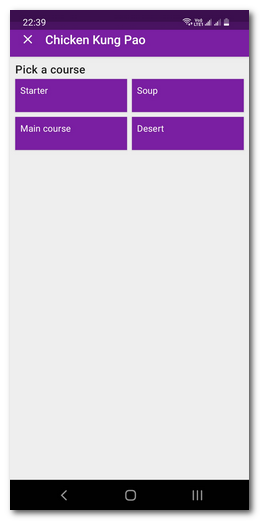 |
|
In the open order overview you can see the items charged. You can now park the order Selecting PAY If you tap on the selected order item If Takeaway is active in the main cash register settings, a dialog may be displayed (depending on your preferred setting for this feature) to select the Eat in / Take away sales type before the bill is paid. Likewise, a dialog will be displayed to enter the price/quantity if the appropriate options are active for the product on the main cash register. |
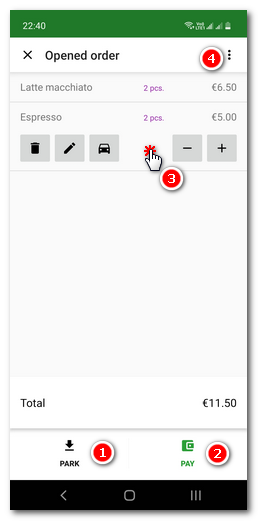 |
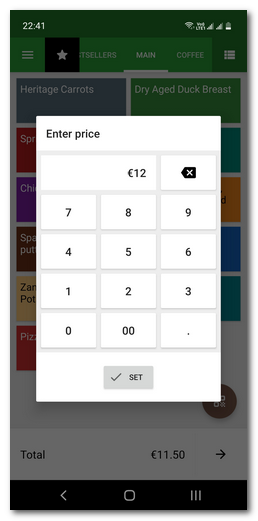 |
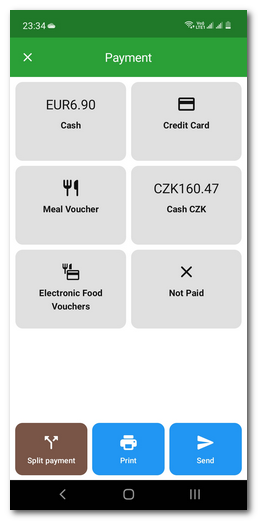 |
|
Depending on the payment settings on the main cash register, after selecting the payment method, a dialog will be displayed to insert a tip or enter the amount received using the defined coins and banknotes. The Paid button will then pay the order using the selected payment method and close the order. |
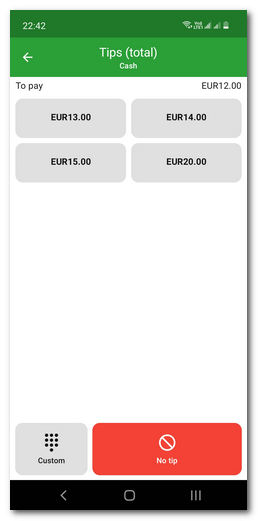 |
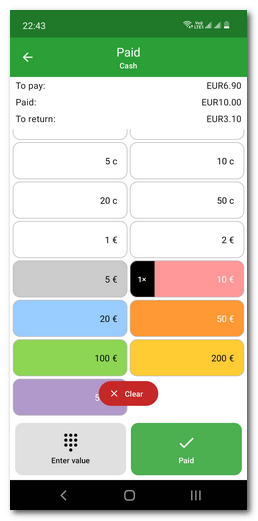 |
|
If you have a wireless payment terminal, the amount will be displayed directly on the payment terminal (for card payments). Otherwise the payment just records the transaction in the cash register and then you have to enter the amount to be paid on the terminal manually and also perform the card payment manually. |
Possibilities of open order
Display the order options by clicking on the icon  (see the figure above) beside the open (or parked) order. A dialog will appear with several icons that allow other operations with either the whole order or items in this order.
(see the figure above) beside the open (or parked) order. A dialog will appear with several icons that allow other operations with either the whole order or items in this order.
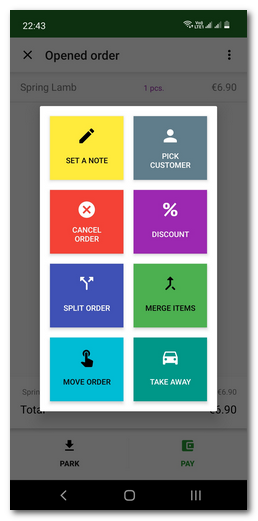
•By clicking on the icon SET A NOTE , you can assign a note to the order that will then be visible in the overview of open orders.
•The button PICK CUSTOMER offers created customer orders in Dotypos. So you can assign the order to a specific customer.
•The option CANCEL ORDER, cancels and closes the whole order.
•DISCOUNT allows selecting or entering the whole order discount in %.
•If you want to partially settle an order or transfer a part of it to another table, use the button SPLIT ORDER (see further).
•The same items charged multiple times can be merged into one item with the appropriate number of pieces with the button MERGE ITEMS.
•The button MOVE ORDER transfers the order to the selected table or away from the table.
•Use the option TAKE AWAY is displayed only with the active function Takeaway sales in the main cash register.
|
•Information about the transactions made in Mobile Waiter can be found in the History section of the main cash register. •In this setting, you can specify whether the cash drawer should be opened when paying with Mobile Waiter. |
Splitting orders
The order split dialog is available on the open order screen or via a button in the open order menu, or by long pressing the PAY button. To split items on your order, use the - +  or 123
or 123  buttons to enter the quantity of the item to be paid. The same keypad will also be displayed when you tap in the default quantity field
buttons to enter the quantity of the item to be paid. The same keypad will also be displayed when you tap in the default quantity field  . If using the keypad, enter the quantity to split/pay and confirm with the SPLIT button.
. If using the keypad, enter the quantity to split/pay and confirm with the SPLIT button.
You simply specify the products that the customer wants to pay for separately. Use the + button to add items for payment and the - button to remove them. At the bottom of  the value of the separated items, i.e. those to be paid for, is displayed. Finally, tap on the PAY button
the value of the separated items, i.e. those to be paid for, is displayed. Finally, tap on the PAY button  and the selected items will be added to a separate order for payment. When you remove the entire quantity of one item, the dialog will show that item crossed out.
and the selected items will be added to a separate order for payment. When you remove the entire quantity of one item, the dialog will show that item crossed out.
You can also use the  button to park the items to be paid, effectively creating a new open order with these items to pay later.
button to park the items to be paid, effectively creating a new open order with these items to pay later.
Once you have paid the split items, the original order with the remaining items will still be available for payment. You can park it, pay it, or split it again. You can continue in this way until you have paid all the remaining items in the order. Click  to cancel the splitting of the order.
to cancel the splitting of the order.
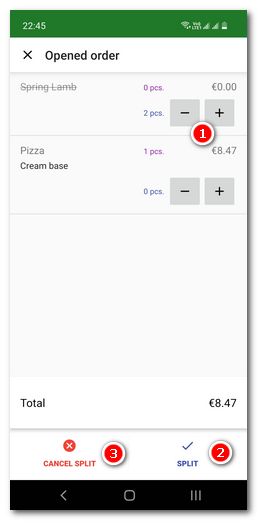 |
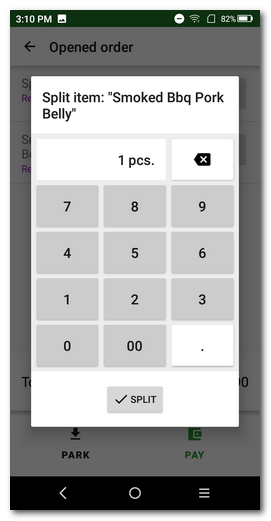 |
Open orders and Table map
From the Mobile Waiter main screen, you can access an overview of open (parked) order and also the Table map. Working with these items is again simple and similar to the philosophy of Dotypos. The open order view can be limited to only orders issued by the currently logged in user (Only my orders option in the header). Otherwise, open orders created by other users will also be displayed. As in the Table map, the time since the last change is indicated by a color at the beginning of the lines in the open account overview. You can easily see which table has not been served for a long time by the color (from green to red).
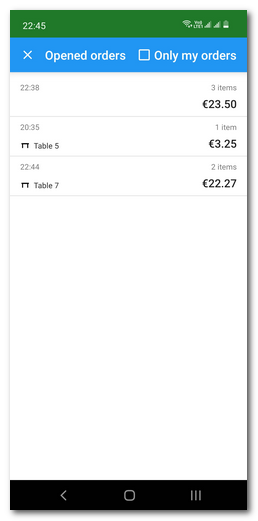 |
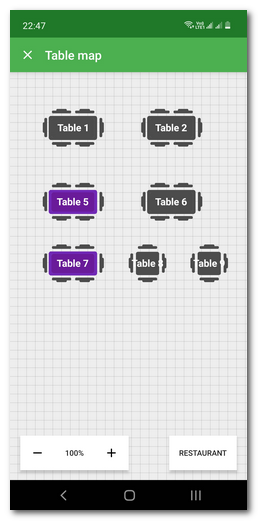 |
In the list of open orders, you can see all currently parked orders no matter whether they are assigned to a specific table or not. Click on the selected order to activate it and to go back to the main screen with products and categories. The order is now active, so use the classic product selection from the tiles to add them to this order again. Use this possibility when guests with an open order ask for extra items.
As soon as you add new items, click on the bottom line with the order information (see the first picture) and park the order once again or settle it.
The Table Map gives the same options. Click on the selected table to open the order and add items to this table. As Dotypos app, a table with an already open account is marked with the color corresponding to the time since the last change. You can easily tell which table has not been open for a long time by its colour (from green to red). Tables are also shown with an indication of an upcoming or ongoing reservation (purple R). Use the buttons in the footer to zoom in/out (can also be done with a two-finger gesture) and switch between pages.
Blocking order adjustments
To prevent order adjustments at two places at the same time (main cash register and Mobile Waiter), the order is blocked. The order is blocked when it is active (open) in the main cash register or in Mobile Waiter - in the mode of adding items.
If you open a parked order in the main cash register or in Mobile Waiter that is active somewhere else, a notification will be displayed and no adjustments to the order will be allowed. To adjust the order further, it is necessary to go where it is open and park it. The picture below shows the notification in Mobile Waiter:
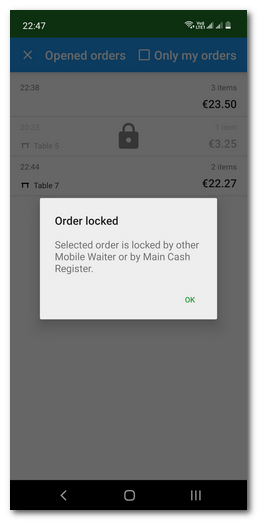
In the touch cash register it looks similar. The order currently being adjusted in Mobile Waiter cannot be open in parked orders or from Table map:
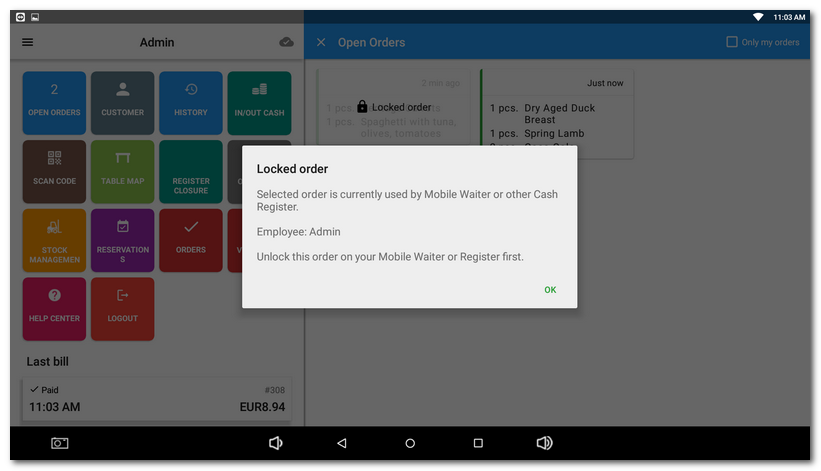
Printing orders and receipts
To print receipts directly from Mobile Waiter, the device with the installed Mobile Waiter has to be paired with the mobile Bluetooth printer, eventually you can also use a printer connected to the main cash register. Once the printer is paired, you can select it in the Mobile Waiter settings. After each order closure the receipt will be printed at this printer. So the receipts are printed either at the paired printer from Mobile Waiter or at the main cash register printer.
Printing orders is always a question of the main cash register (cash register connected with Mobile Waiter). If in the Dotypos printing settings you defined a printing task to print orders for the printer, a bon will be printed at this printer after the order is settled or parked.
|
Owners the licenses Dotypos UNLIMITED can also print receipts from Mobile Waiter to a LAN printer , so they have more options regarding the printer location. With the device filter in the printing settings they can also specify from which devices (cash registers or Mobile waiters) is it possible to print at this printer. With other licenses you can use a mobile Bluetooth printer to print receipts. |